Can you stream the Xbox Cloud Gaming version of Starfield on Steam Deck? Yes, you can, and it’s deceptively simple to get up and running.
Just keep in mind you will need a Game Pass sub for this to work and an Internet speed that’s capable of game streaming. Microsoft recommends speeds of 10 Mbps on mobile devices and 20 Mbps if you’re playing on a console, PC, or tablet. 5GHz WiFi is also ideal.
As the Steam Deck uses a dual-band Wi-Fi radio at 2.4GHz and 5GHz, the main area to focus on here is how fast your Internet is.
If you’re worried your Internet can’t handle Xbox Cloud Gaming, I suggest trying out a free-to-play game like Fortnite to gauge how well it’ll run before you purchase a Game Pass sub.
With that all out the way, let’s dig into how to play Starfield through Xbox Cloud Gaming on Steam Deck.
Step 1: Download and Install Microsoft Edge.
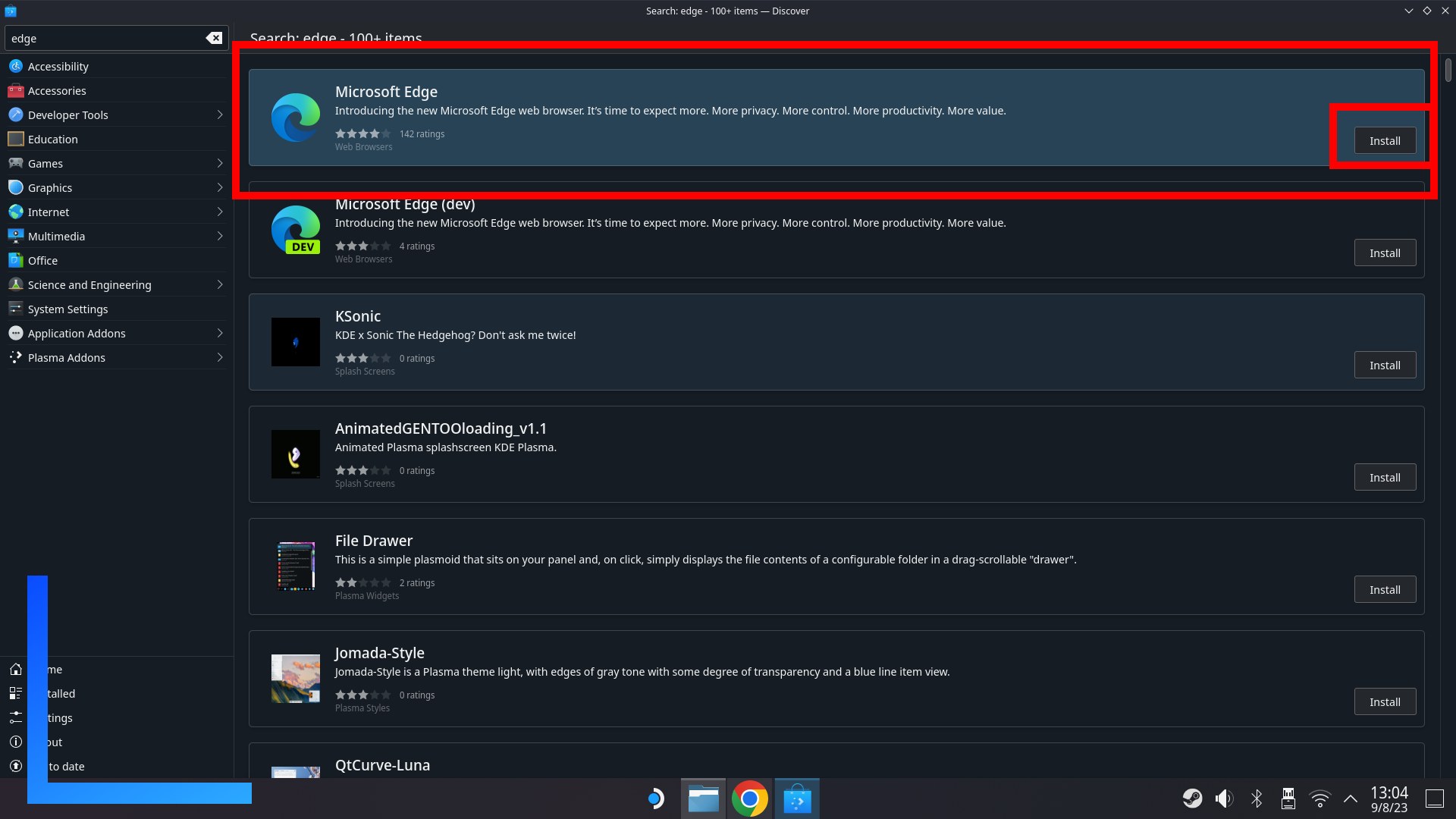
Let’s kick things off by booting into Desktop Mode by holding down the power button and hitting switch to desktop.
Once the desktop has loaded, open the Discover Store (the blue shopping bag icon) and in the top left search box type “Edge” then hit enter or the right trigger. If your on-screen keyboard doesn’t manifest correctly, just click in the search box and press the X button to bring it up.
After a few seconds, the Microsoft Edge Internet Browser will appear on the right side of the window. See that little install button? Click on that now to install Edge.
Step 2: Add Microsoft Edge to Steam.
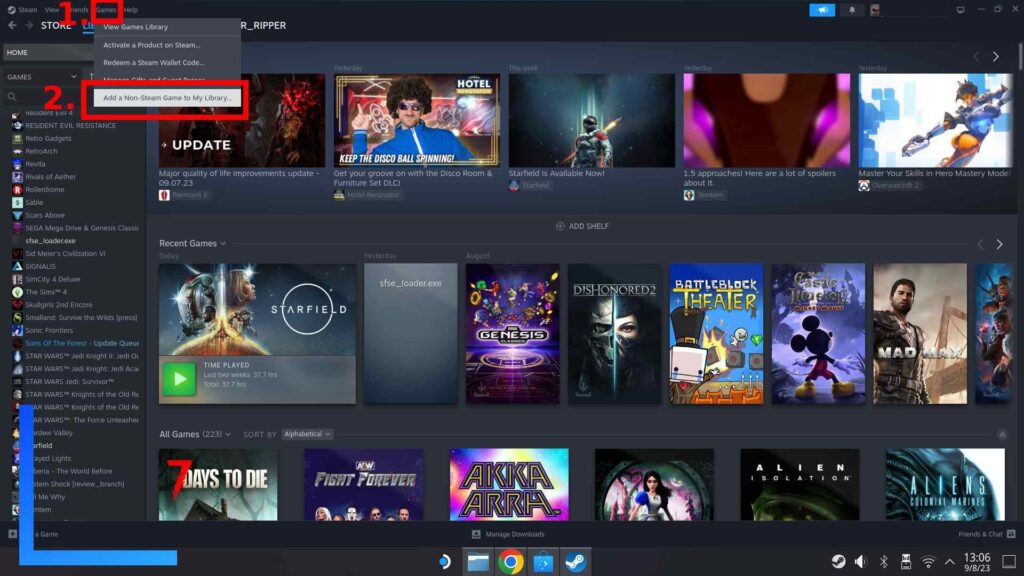
Before we do anything else, let’s add Microsoft Edge to Steam so we can access it back in Gaming Mode.
Load up Steam and look to the menu bar along the top left of the screen. Click on games (1.) and from the drop-down menu hit add non-Steam game to my library.
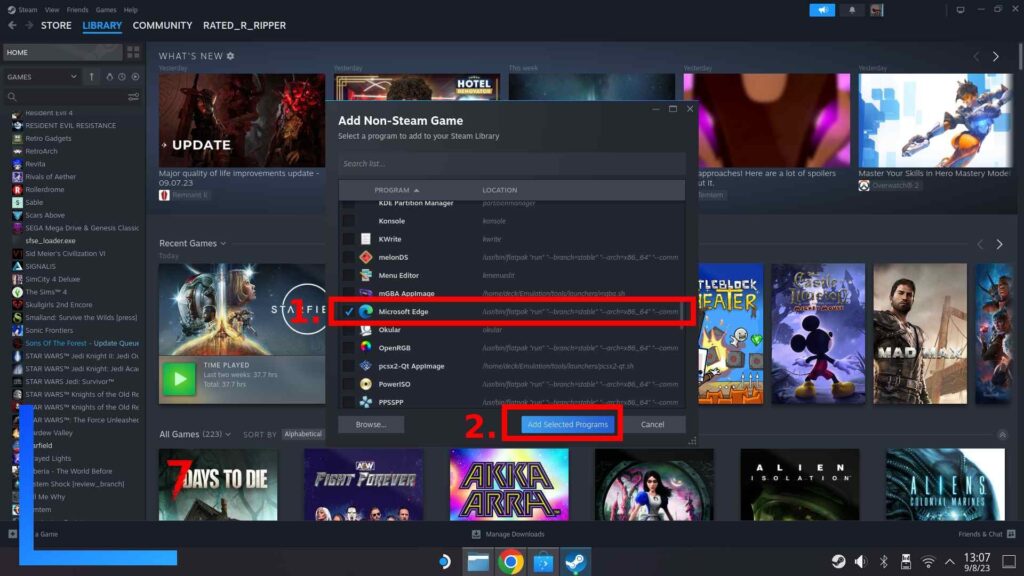
A new window will now open. Scroll down to ‘M’ and Microsoft Edge (1.) will be one of the options available. Click on it once to add a tick next to it before hitting add selected programs (2.) to finish adding Edge to Steam.
Step 3: Edit the Microsoft Edge Launch Options.
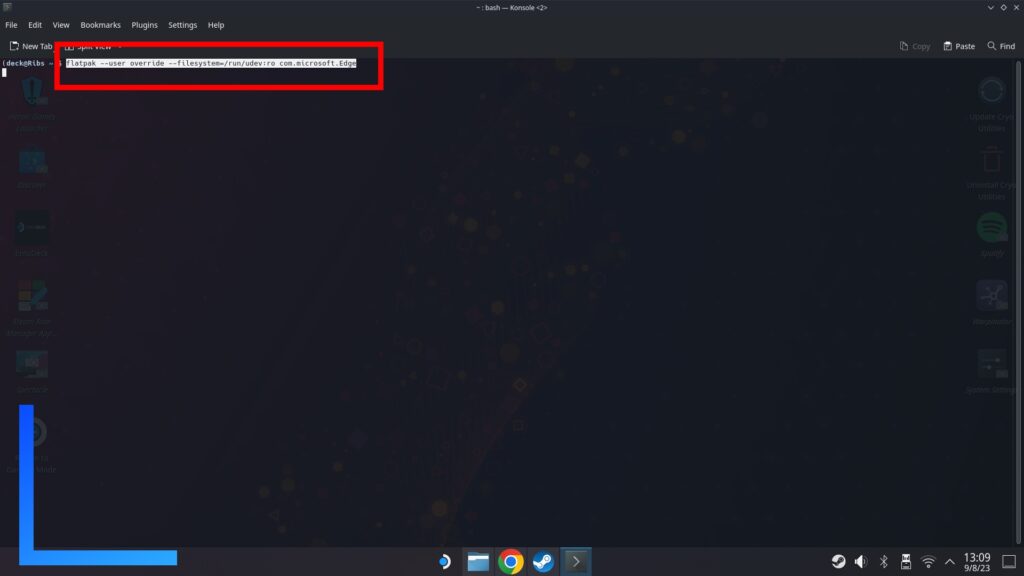
As we’re modifying Microsoft Edge to work like the Xbox app, that means we’ll need to grant it access to the Steam Deck’s controls otherwise the buttons won’t work correctly.
Go into the start menu (the blue and white Steam Deck icon) and into all applications. Under ‘K’ is a program called Konsole. Click on that now to launch it.
For this next part, I strongly recommend copying the next line of code on the Steam Deck itself to save you from needing to type it out manually. You can do this by holding down the right trigger at the end of the code and then dragging the right touchpad over the text. Once highlighted, click on it with the left trigger and select copy.
- flatpak –user override –filesystem=/run/udev:ro com.microsoft.Edge
Back in Konsole, click on the main window with the left trigger and select paste from the menu that opens. Now bring up the on-screen keyboard with the X button or Steam and X and hit the trigger to simulate enter.
Nothing will happen, but when a new line opens beneath the code we entered, that means it’s been applied and our custom Xbox Cloud Gaming app will now recognize and use the Steam Deck’s controllers.
Step 4: Edit Microsoft Edge in Steam.
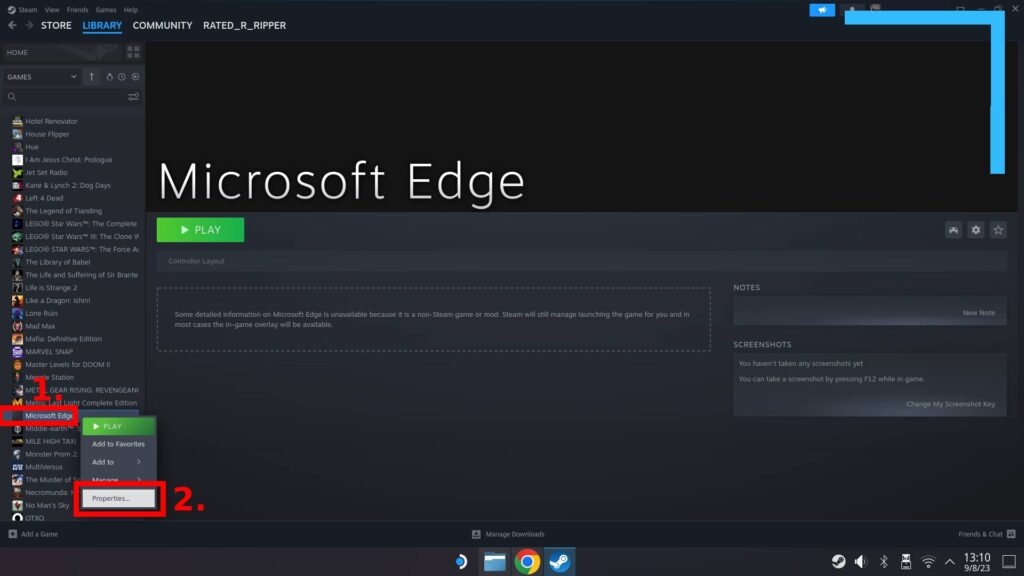
Now we need to make some extra changes to Microsoft Edge to make it into a true Xbox Cloud Gaming app.
Begin by going back into your Steam library and scrolling down to ‘M’ where Microsoft Edge is (1.). Click on it with the left trigger and from the menu it opens, click on properties (2.).
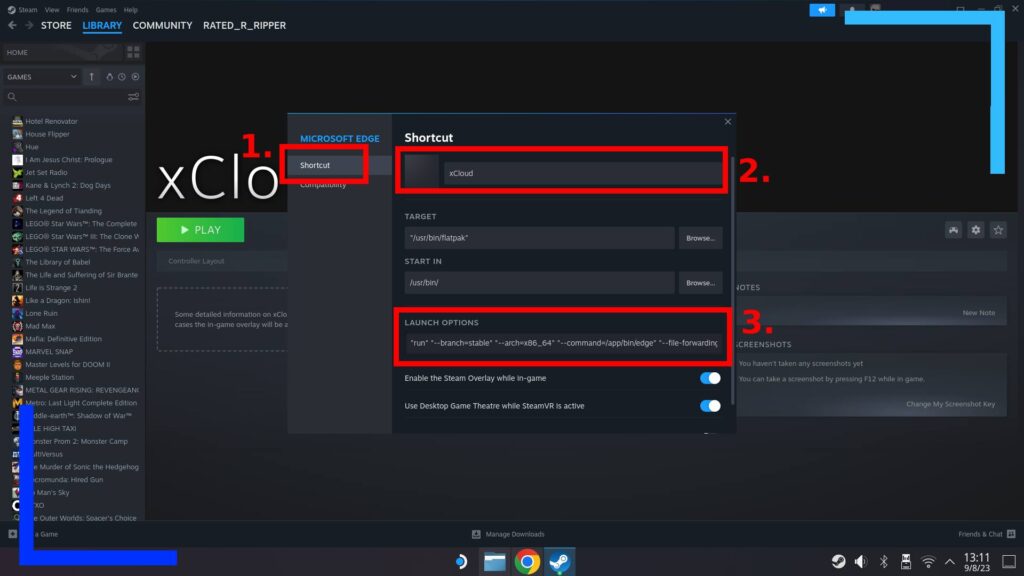
There are a few things going on in the image above so let’s break it down further.
- Stay in the shortcut category to make the following changes below.
- Feel free to rename the app to something more fitting. “Xbox Cloud Gaming” works, as does “Xbox App”.
- This is where you add extra code to the launch options.
We now need to add another string of code so our new Xbox Cloud Gaming app can utilize the Deck’s custom screen size and so it automatically loads into where it should.
Under launch options (3.) you’ll see the following string of code:
- “run” “–branch=stable” “–arch=x86_64” “–command=/app/bin/edge” “–file-forwarding” “com.microsoft.Edge” “@@u” “@@”
After the final section – the “@@” – put in a single space after the final quotation mark then paste in the following line of code:
- –window-size=1024,640 –force-device-scale-factor=1.25 –device-scale-factor=1.25 –kiosk “https://www.xbox.com/play”
The updated version of the whole line of code should read as follows:
- “run” “–branch=stable” “–arch=x86_64” “–command=/app/bin/edge” “–file-forwarding” “com.microsoft.Edge” “@@u” “@@” –window-size=1024,640 –force-device-scale-factor=1.25 –device-scale-factor=1.25 –kiosk “https://www.xbox.com/play”
Again, that single space after the final quotation mark in the original line is of the utmost importance. If your Xbox Cloud Gaming doesn’t load, the most common problem is either there’s no space between the two lines or there are too many spaces.
Step 5: Launch Xbox Cloud Gaming and Log In.
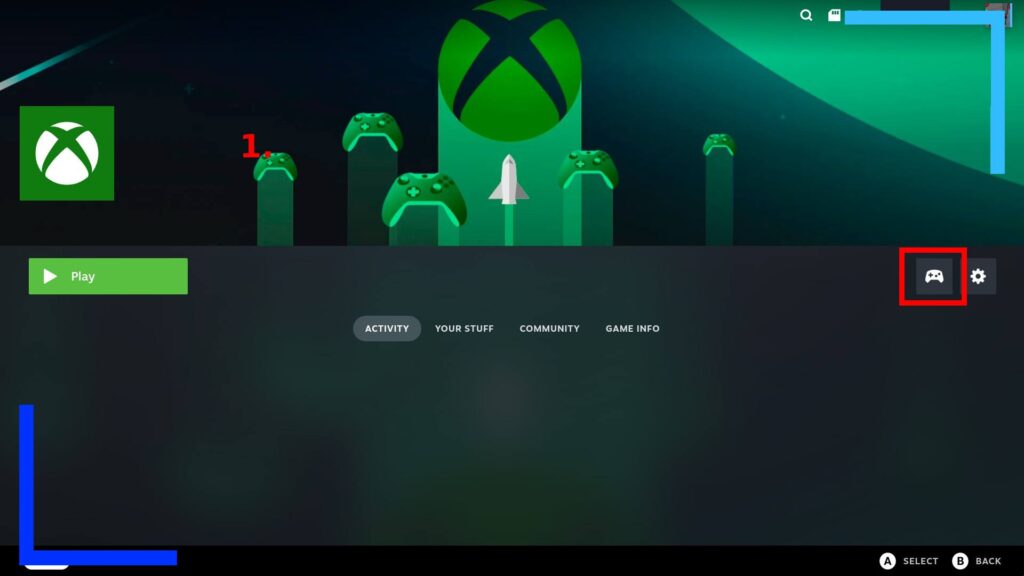
Press the cross in the top right of the window to close it and save your changes then load back into Gaming Mode from the desktop icon.
Now find Microsoft Edge in your library. Remember if you rename it, then it’ll be under the first letter of the new name.
Once that’s found click on it once to see the screen above. Click on the little controller icon and from the menu that appears, make sure the controller is set to Gamepad with Mouse Trackpad. That’s what Microsoft recommends, but I’ve been getting along fine with Gamepad with Joystick Trackpad as my controller template.
Note: If you’re wondering how I have custom Xbox Cloud Gaming artwork in the image above, I have Decky Loader installed which lets me add custom artwork from the main menu. I definitely recommend grabbing it if you like to customize your game’s or app’s artwork.
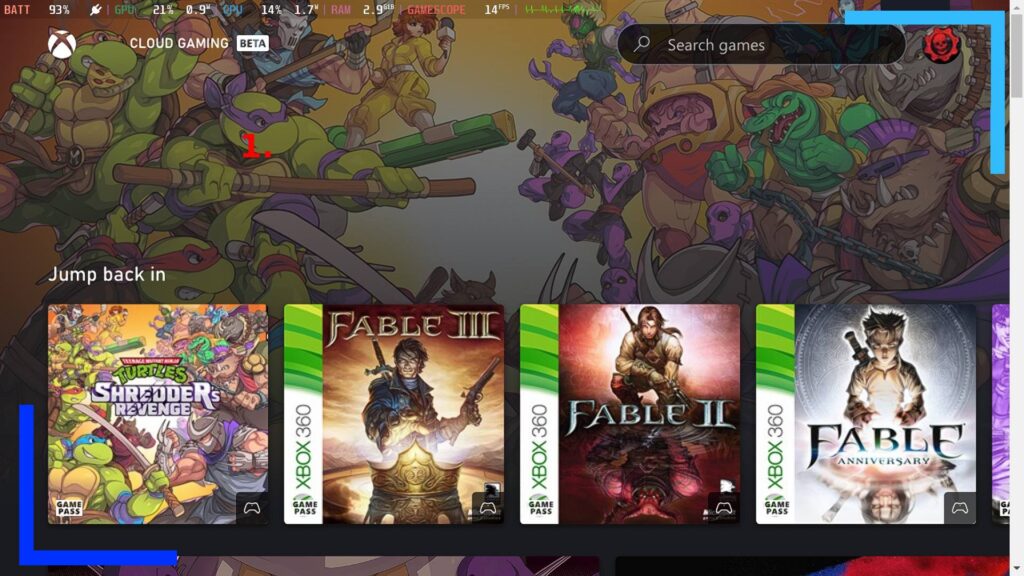
Once that’s set all that’s left to do is click on play to load it up. You’ll be asked to sign into your Microsoft or Xbox account first before being taken to what is essentially the Xbox app for Xbox Cloud Gaming.
Simply find Starfield by performing a search or by scrolling down the window and hitting play. That’s it! Give it a few minutes to load up and you’ll be mining rocks in outer space in no time.
Xbox Cloud Gaming vs. Steam Deck: Which Is Better?
Should you play the Xbox Cloud Gaming version of Starfield over the native Steam version on Steam Deck? It’s not as simple as yes or no.
Playing Starfield via Xbox on Steam Deck saves 120GB of storage space. That’s a big plus. Especially if you’re on the 64GB Steam Deck model that physically doesn’t have the space to install it. If you’re streaming it, that also means you only need a Game Pass sub, which changes the price drastically – $10.99 per month for Game Pass versus $69.99 for the base Starfield game on Steam. That’s a pretty big saving if you only plan on playing it through once.
Performance-wise, I’ve been getting roughly 30 frames per second when streaming, and while that sounds low, it’s actually better than the base Steam Deck version which often dips well below that. Of course, your Internet speed, coverage, and access will all play a part in how strong and fluid the connection is.
That’s a lot of positives, so what’s the downside? The big one is you won’t be able to install mods on the streamed version of Starfield. I’ve already installed mods on the Steam Deck version, including one to increase performance in the areas it struggles with.
Mods change the game in multiple ways, whether it’s outright cheating, performance mods, extra clothing items, new guns and gear, or even a mod to let you earn achievements while using mods. In short, mods extend the lifespan of a game.
It is also possible Valve could work its magic and bring improved performance to the Steam Deck version that could best the Xbox Cloud Gaming offering. I imagine a smooth 60 frames per second is out of the question, but 40 in certain areas may be within reach.
What it all comes down to is how much you expect to play Starfield. If this game is going to last you for hundreds of hours, it’s worth considering owning the game instead of streaming it as that will work out cheaper in the long run. But, as of right now, I can’t recommend it on the Steam Deck due to how poor the performance is. Granted Valve or Bethesda could fix the Steam Deck version to make it more stable, but we don’t know that for certain.
That’s why at the time of writing, I suggest going with the Xbox Cloud Gaming version for now (or the Steam version on the ASUS ROG Ally). The cheapness of Game Pass combined with the smoother performance (depending on your Internet) is what ultimately clinches it for me.

