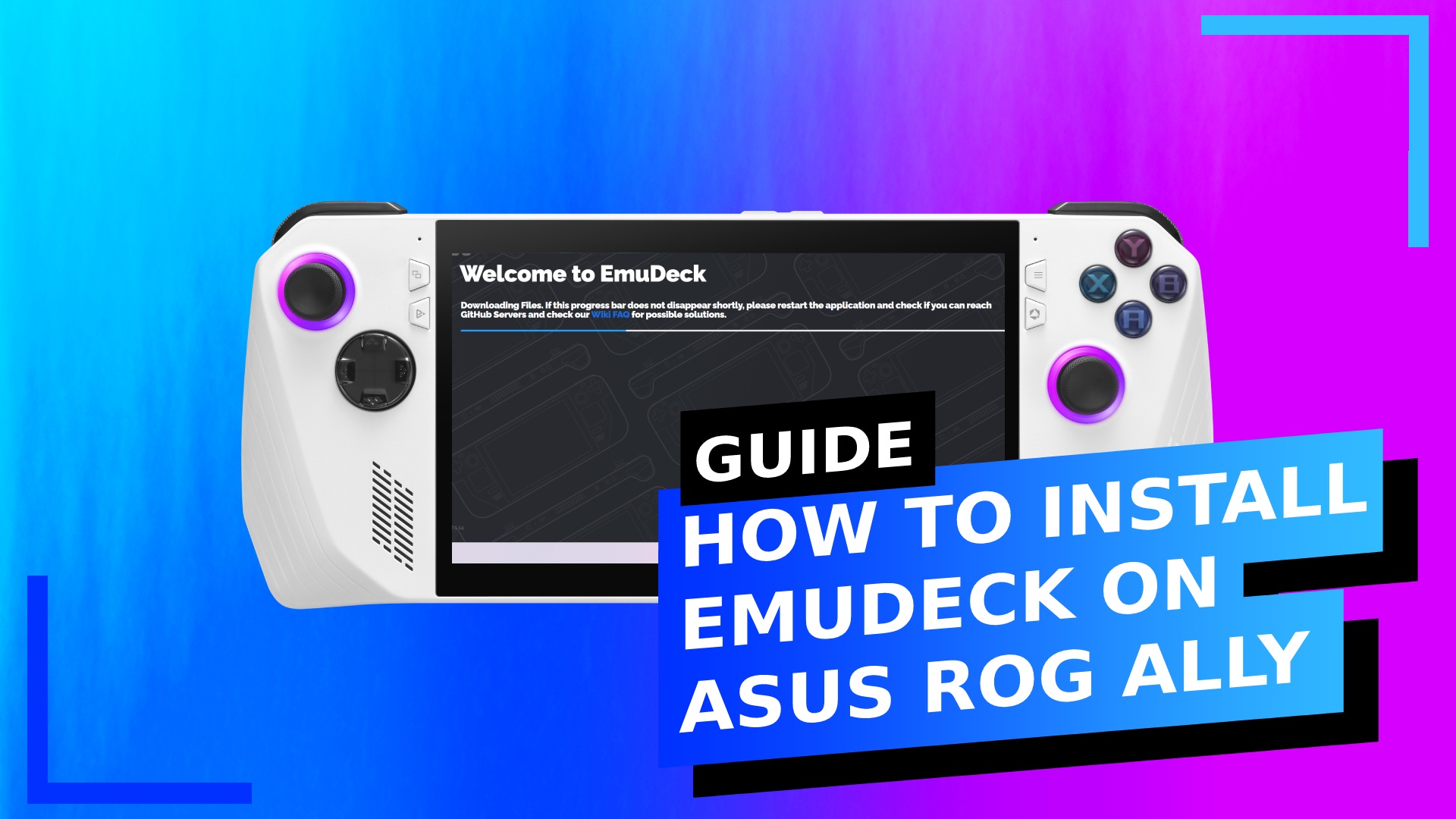EmuDeck remains the easiest solution to getting all the best emulators on a device with minimal fuss. Rather than downloading everything separately, EmuDeck does all the hard work for you with just a few clicks.
I’ve already got EmuDeck installed on the Steam Deck, but given the extra power found in the ASUS ROG Ally, anyone into emulation is surely going to want this thing installed.
Step 1: Download EmuDeck
Great news! Although originally EmuDeck was a paid app on Windows, there’s now a beta, meaning you can download it for free from the main EmuDeck website.
Once on the page, click on the Windows beta button to download the installer file. When that’s finished, run the file and the installation process will begin.
Step 2: Configuring EmuDeck
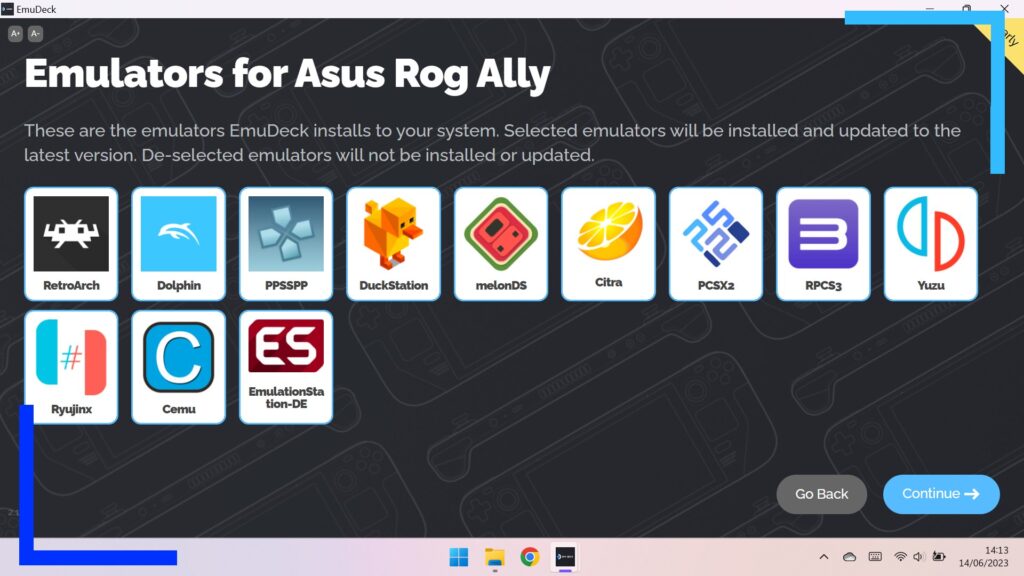
The main installation process is all just a case of answering questions as to what emulators you want and what settings you want turned on.
The above image shows the current list of emulators. Use the right stick to move the cursor and the right bumper to toggle these on and off.
Something to note: Feel free to install EmuDeck WE to a memory card if you want to save your internal space for gaming. That’s what I did and it’s a killer way to stop the SSD from getting full.
You’ll also be asked about aspect ratios. As the ASUS ROG Ally supports 16:9 outputs, feel free to turn those on when asked.
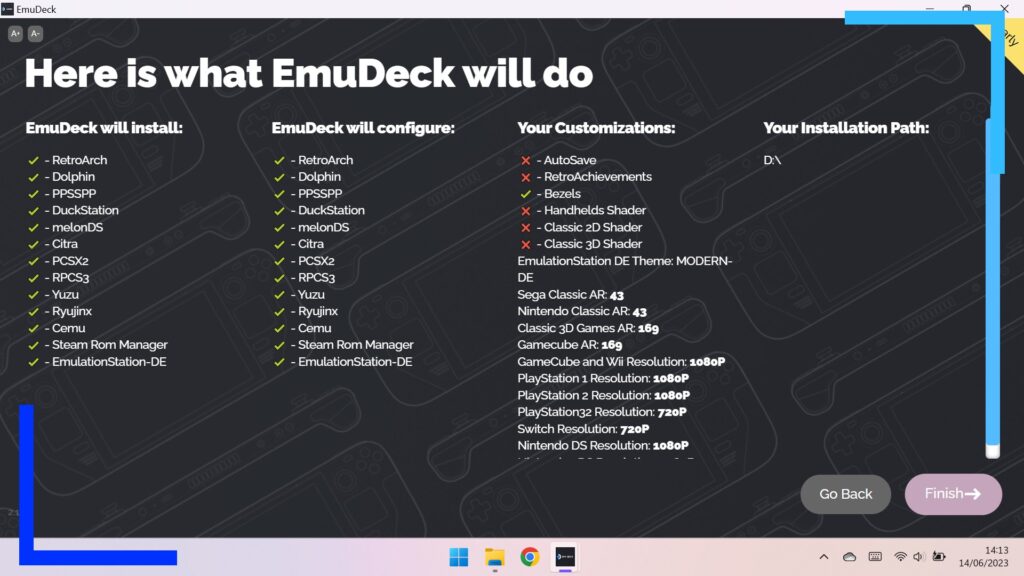
At the end of the process you’ll be asked to confirm you’re happy with your choices. Read these through and if you’re not happy or you’ve missed something, use Go Back to cycle back through to make the changes you want.
If everything looks good, click Finish and EmuDeck will take some time to grab the necessary files it needs before installing everything per your specifications.
If it takes a while, don’t panic, that’s normal.
Once this part is finished that’s EmuDeck installed on the ASUS ROG Ally. Way easier than you thought, right?
Step 3: Locating the Emulators

With EmuDeck installed, you’re probably wondering where all your emulators are. You can find all of these through the following path:
This PC > OS (C:) >Users > Your Username > EmuDeck > EmulationStationDE >Emulators
Inside the Emulators folder you’ll find even more folders, each of which has a different emulator name. Inside each of those folders you’ll spot the main launcher files. You can also use those files to create desktop icons to make accessing them all the more easy.
All images captured on an ASUS ROG Ally.