Setting up the ASUS ROG Ally to work with a TV or monitor is nice and simple. But just like the Steam Deck in docked mode, configuring the Ally to get the most out of it and avoid Windows 11-based kinks isn’t as simple as it could be.
In this guide I’ll walk you through how to set up the ASUS ROG Ally in docked mode and offer advice on which extra apps are worth installing to make docked gaming all the more fluid and intuitive.
Step 1: Selecting the Right Dock

Good news! If you own a Steam Deck dock, chances are it’ll work with the ASUS ROG Ally, albeit with a pretty big caveat. So far I’ve tested the JSAUX Omnicase 2, JSAUX 7-in-1, and the Syntech dock. All three work and work well, but they don’t transfer enough power to the ASUS ROG Ally to run the device in Turbo Mode at 30 watts.
The other gaming profiles – Silent at nine watts, Performance at 15 watts, and Turbo at 25 watts – all work without any major issues.
I’ve reached out to my contact at ASUS with questions and will update this guide when I hear back. My theory is that the included charger’s power delivery isn’t high enough to pull enough juice through the docks for both the dock and the Ally. This problem may not exist in the official Ally dock, but again, I’ve reached out for confirmation.
Step 2: Setting up the Dock
This will vary from dock to dock but the general rule is a USB-C cable from the dock goes into the power supply port across the top of the ASUS ROG Ally, then the main power adaptor – which is also USB-C – goes into the dock and then into the plug socket.
Most docks tend to be an all-in-one device, with the exception of the Omnicase 2. That device has the connector USB-C cable inside the main case. Just pull it out then hook it up to the outside-most port then plug it into the Ally.
Once your dock of choice is set up, plug the HDMI cable into the dock and your viewing device, turn on the TV or monitor, and switch the channel that matches the HDMI. Power on the ASUS ROG Ally and with any luck the device should auto-detect your TV or monitor and output the Ally’s display.
If for whatever reason the Ally doesn’t output its screen to the device, completely shut down the Ally, wait 10 seconds, unplug everything then hook it all back up and try again. This is the equivalent of turning it on and off again but this solved my problem in an instant when it didn’t work, so I strongly recommend trying it.
Step 3: Turning off the Ally’s Screen
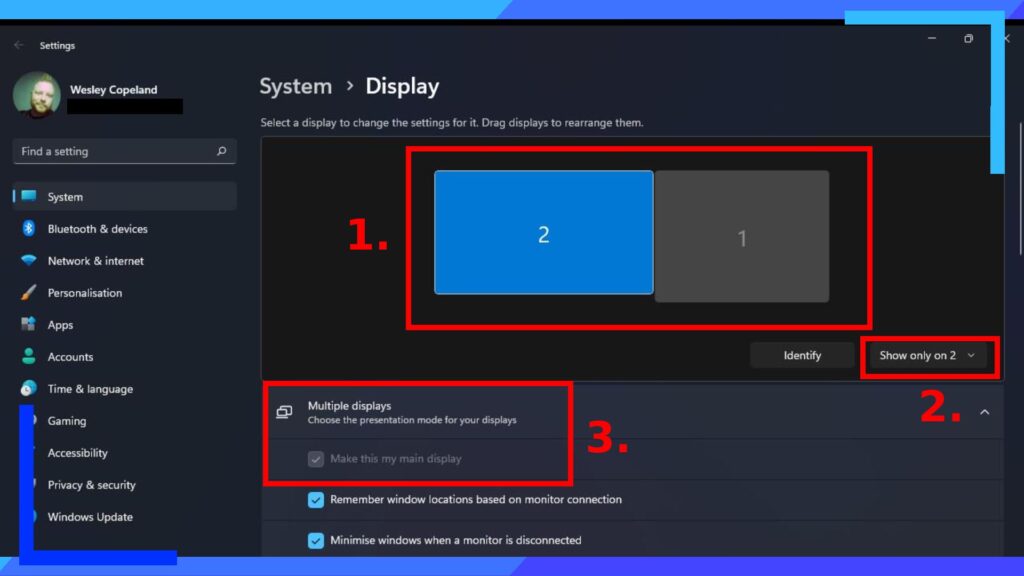
If everything is working as it should, chances are you’ll now be staring at two screens: One on the Ally, one on the TV or monitor.
This is very offputting so let’s fix it.
Use the right trigger to left-click on an empty space on the desktop (the area with shortcuts and an ASUS ROG background). A sub-menu will appear with a bunch of options. We want to click on Display with the right bumper.
A new window will open (shown in the image above). The one and two (1.) boxes are your TV or monitor and the ASUS ROG Ally. One is the Ally itself, two is the device it’s hooked up to.
Just below this (2.) you’ll spot a clickable box. Click on one then use this drop-down box, next to Identify, to select Show on 2. This should turn the Ally screen off while still leaving the TV or monitor untouched.
This worked for me, but if it doesn’t, try ticking Make this my main display (3.) with two selected.
You’re now technically able to go off and play in docked mode, but there are several quality-of-life improvements I’ve devised I’d strongly recommend checking out.
Step 4: How to Hook Up a Controller
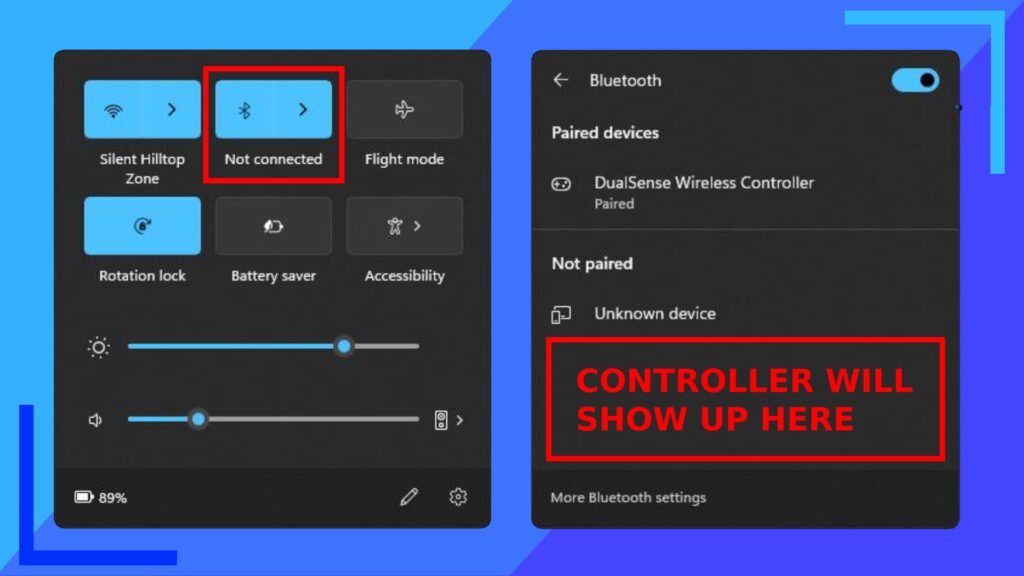
Adding a wireless controller to the ASUS ROG Ally is nice and simple. For Xbox controllers, press the button on the top of the controller to put the device into pairing mode. For Dualsense or Dualshock controllers, hold down the PlayStation button and the Share button.
In both cases, the controller’s icon will start to flash. That means they’re in pairing mode. Once that happens, click on the system tray (the bottom-right corner of the screen with the time and date). A menu will pop up as shown above. Now click on the Bluetooth icon.
Another menu will open. In the lower half of the window your controller should show up. Click on the controller name to add it to the device.
Step 5: Configuring the Controller
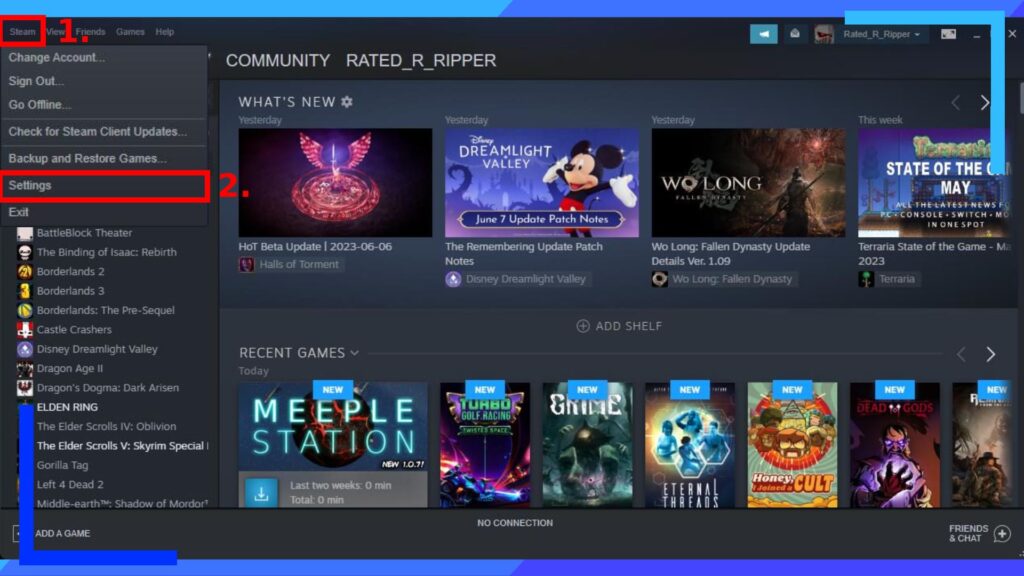
Depending on your controller either everything will work or it won’t. If it does, I’m jealous because that wasn’t my experience. If it doesn’t work quite right, let’s try some fixes.
First, open up the Steam app. Once loaded, click on Steam (1.) in the top-left corner then hit Settings (2.).
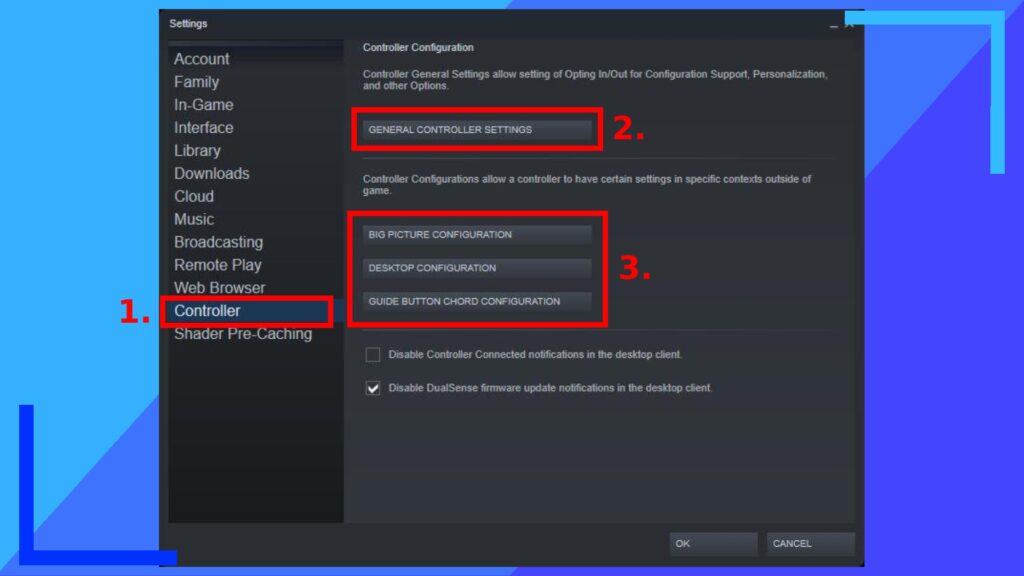
The window pictured above will open. Click on Controller (1.) to access the controller settings menu. There’s a lot here so let’s break it all down.
General Controller Settings (2.) is where you go to enable or disable controllers for use when Steam is open. It’s here you can turn on options to detect Xbox, PlayStation, Nintendo, or generic controllers. Click on this first to enable whatever controller you’re using and to get an idea of what is and isn’t possible through Steam.
Next up is Big Picture Configuration, Desktop Configuration, and Guide Button Chord Configuration (3.).
- Big Picture Configuration – This lets you configure what the controller does when Big Picture Mode is launched.
- Desktop Configuration – Click on this to change how the controller acts outside of Steam in the Windows desktop environment.
- Guide Button Chord Configuration – Imagine holding down the Xbox/PS button then pressing another button to launch a command (like screenshot). That’s what this option is for.
You can access Big Picture Mode by hitting View, then Big Picture Mode. From my testing, either things work great in Big Picture Mode or they fail miserably. I’d recommend testing it out for yourself as depending on the game, your results may differ from mine.
If you find everything is to your liking, I’d also suggest setting Steam to run on startup so you don’t need to manually open it to get your controller working. To do this, click on the Start Menu button (the blue Windows icon along the bottom of the screen), then in the search box type “Startup”. Windows will find what we’re after then it’s just a case of clicking on it and scrolling until you find Steam and tapping the toggle to turn on run at startup.
Step 7: How to Configure a PS5 Dualsense Controller on ASUS ROG Ally (Optional)
The PS5 Dualsense or the PS4 Dualshock controllers will work with Steam on the ASUS ROG Ally, but they come with a platitude of different problems.
I use a Dualsense because I like having a touchpad, but because it’s not a Microsoft controller, getting it to work isn’t straightforward. I was able to enable it in Steam and have it work, kind of. The two biggest issues are as follows:
- The Dualsense controller doesn’t switch between gaming mode and desktop mode correctly, meaning it ceases to function at times.
- When Windows pops up the User Account Control (UAC), the Dualsense doesn’t function.
With the first problem this can be solved in handheld mode by evoking the Ally’s menu and clicking the controller function to switch it from gamepad to desktop mode or vice versa. But as the Dualsense doesn’t have the button to bring up that menu, you can’t do that.
For the second issue, some people suggest disabling the UAC but I can’t recommend that. The UAC is there to avoid letting malicious programs from installing themselves onto your system, so turning it off is too big of a risk.
Thankfully, I was able to fix both problems. It requires a bit of work, but it’s worth it if you want a fluid docked mode experience.
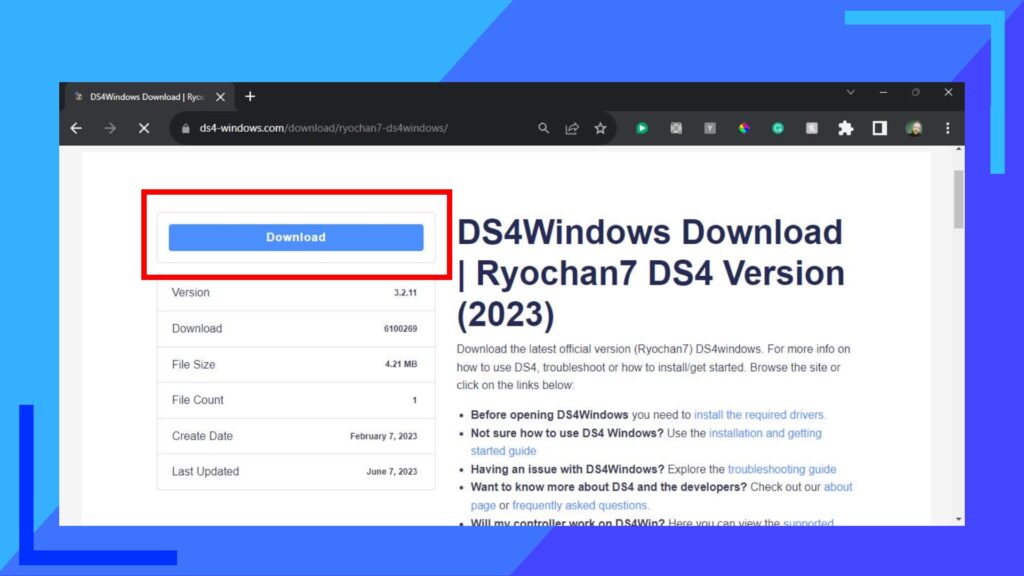
Let’s kick this part off by going to the DS4Windows website and downloading the installer file.
DS4Windows is an app that lets you use your PS4 or PS5 controllers with Windows. To install it, after it’s downloaded head into the file explorer (the folder icon) and click on it to begin the installer.
One thing to note: When you open DS4Windows for the first time it’ll ask you if you want to install some drivers and HidHide. Say yes to everything. We’ll be using them to gain control over Windows 11.
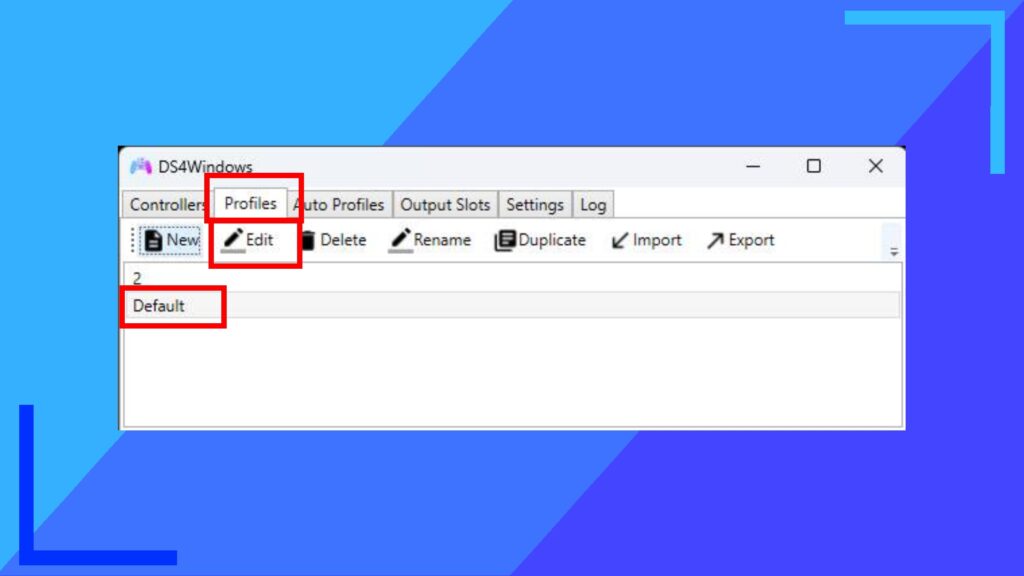
With DS4Windows open, the program should auto-find your controller if you added it earlier in this guide through Bluetooth.
Next, we want to click on Profile, click on Default once to highlight it, then lastly on Edit.
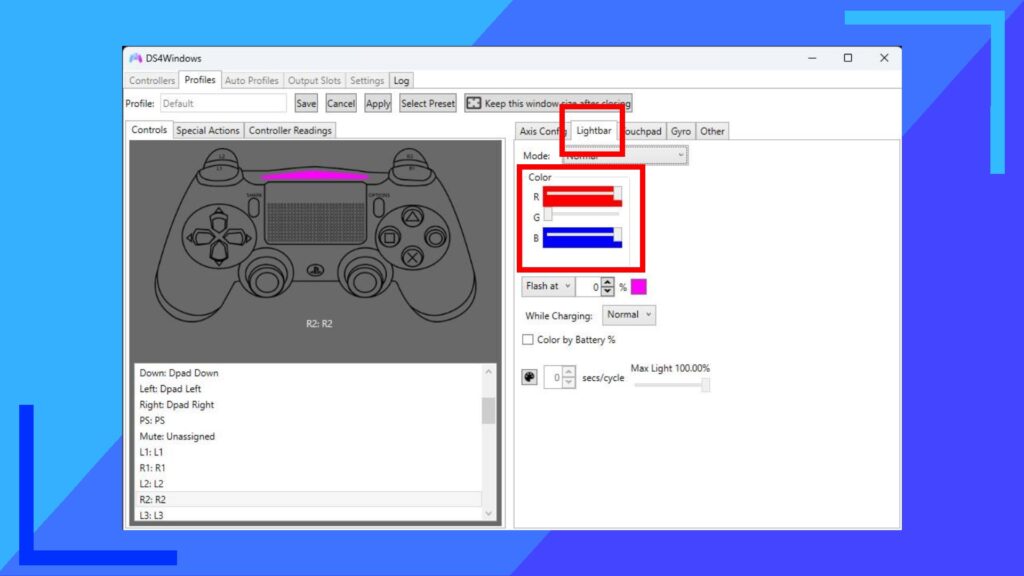
You should now see the above screen. In the right window click on Lightbar. See those three sliders? Use them to change the color of the controller’s lightbar to something else. I went with pink because why not? Feel free to go with something you like though.
The reason for this is we’re going to create two profiles, each with their own color that we can switch between on the fly. It’s quite clever and definitely as cool as it sounds.
When you’ve picked a color, hit that Save button on the upper-left of the window.
Note: If your buttons in the left window don’t match the controller, you’ll need to set the preset to a gamepad. What does that mean? Don’t worry, you’ll learn how to do that in the next section, only for a keyboard and mouse instead of a gamepad. It’s the same process, so come back here after if you need to.
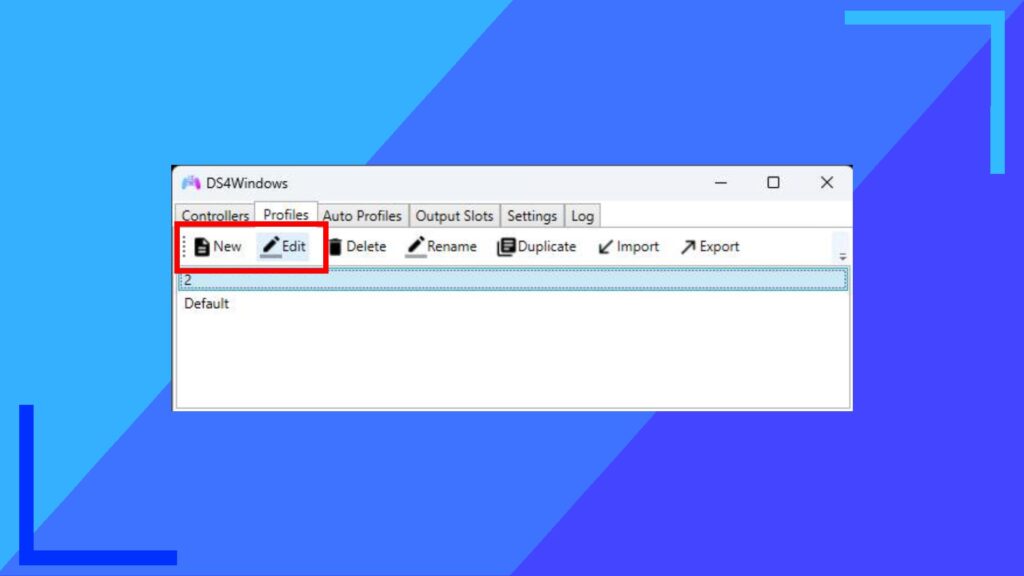
After hitting Save you’ll be sent back to the main menu. Click Profiles once more, only this time hit New and you’ll be asked if you want to use a preset profile. Click Yes.
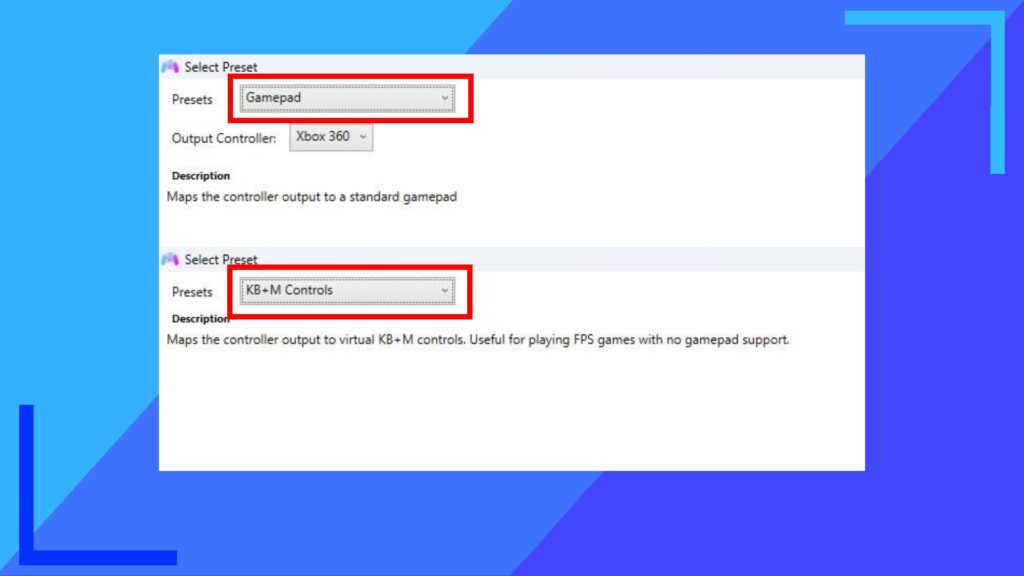
In the drop-down preset box, click that once and change Gamepad to KB+M Controls (keyboard and mouse controls). Hit Apply and you should see the next screen.
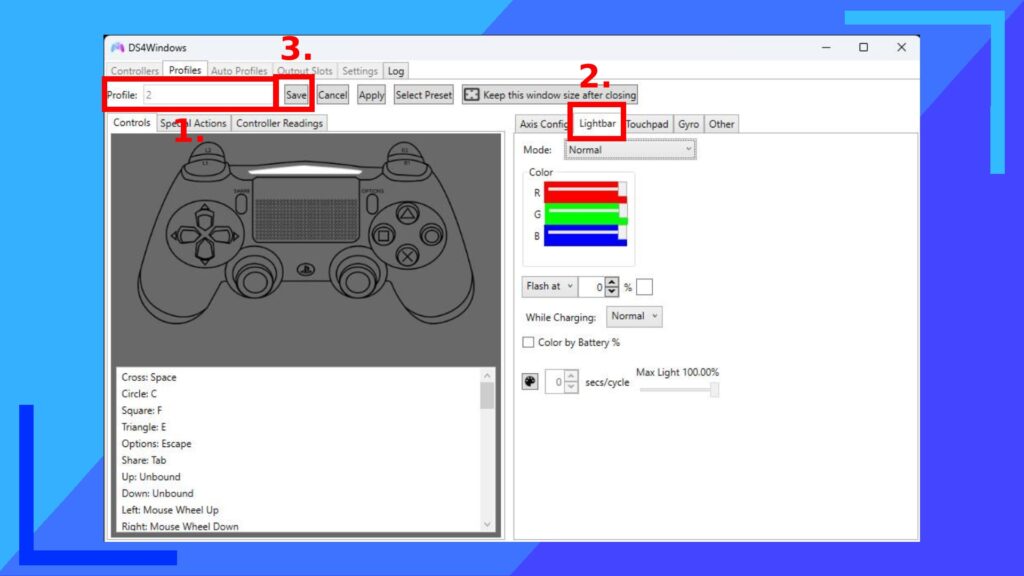
It’s the same screen as before, only this is now a second profile. In the name box (1.) type something easy to remember. I went with ‘2’ to keep things simple.
Next go to the lightbar settings (2.) and change it to a different color to the first profile. You’ll see why in a sec. When you’ve done that, hit Save (3.) and close the window.
Note: In the left side of the window you can change which buttons do what. That may be useful to you later on if you want to further customize your experience.
Now let’s do some testing. Minimize the window (the ‘_’ button in the top-right corner). Don’t close it as that’ll disconnect DS4Windows altogether.
Next, swipe from left to right or right to left with two fingers across the Dualsense’s touchpad. If the lightbar changes color, congrats! You’re now able to switch between a gamepad or keyboard profile at will, each with their color profile so you know what mode its in.
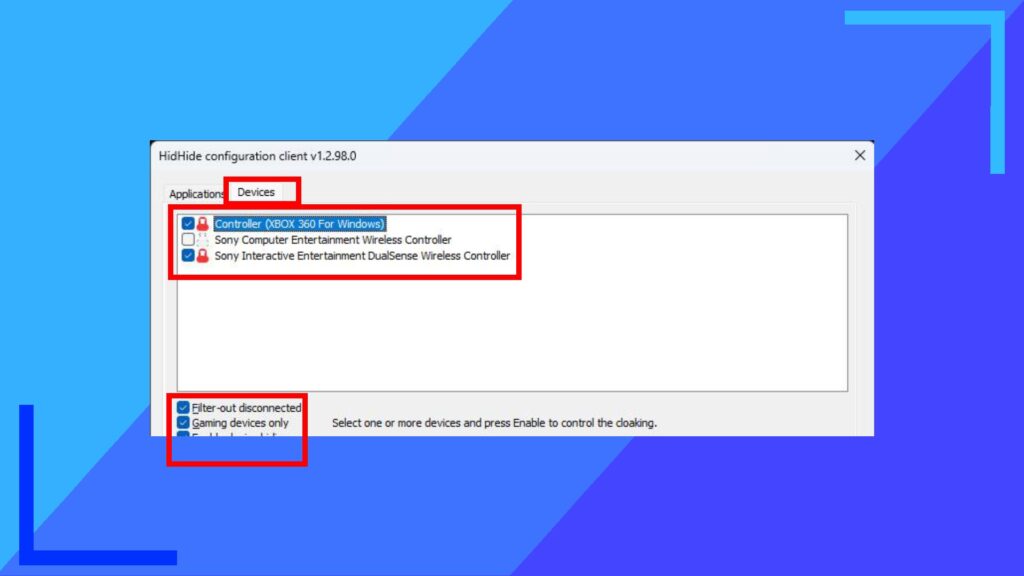
The only problem left to solve is that of double taps. Because we’ve got Steam configured with the Dualsense and DS4Windows, some games will register two inputs when we tap a button once. Annoying, but easily solved.
Remember earlier when DS4Windows installed some extra apps? Go to the desktop and click on HidHide (or from the Start Menu). Once it opens, click on Devices, make sure all three boxes below are ticked, and swap between your gamepad and keyboard profile on the controller a few times.
In my experience, disabling the one marked Sony Interactive Entertainment DualSense Wireless Controller was enough to fix the double input problem. If that doesn’t do it for you, try heading into Steam and disabling the controllers manually. It shouldn’t come to that, though.
How to Log into Windows Automatically
Logging into Windows with a password, or in the ASUS ROG Ally’s case the fingerprint scanner, is a great idea. If you’ll be the only one who uses it, though, having to login in docked mode can be an extra step that isn’t needed.
Shall we get rid of that requirement so you can just hit power then sit down rather than needing to wait by the console? Let’s do it.
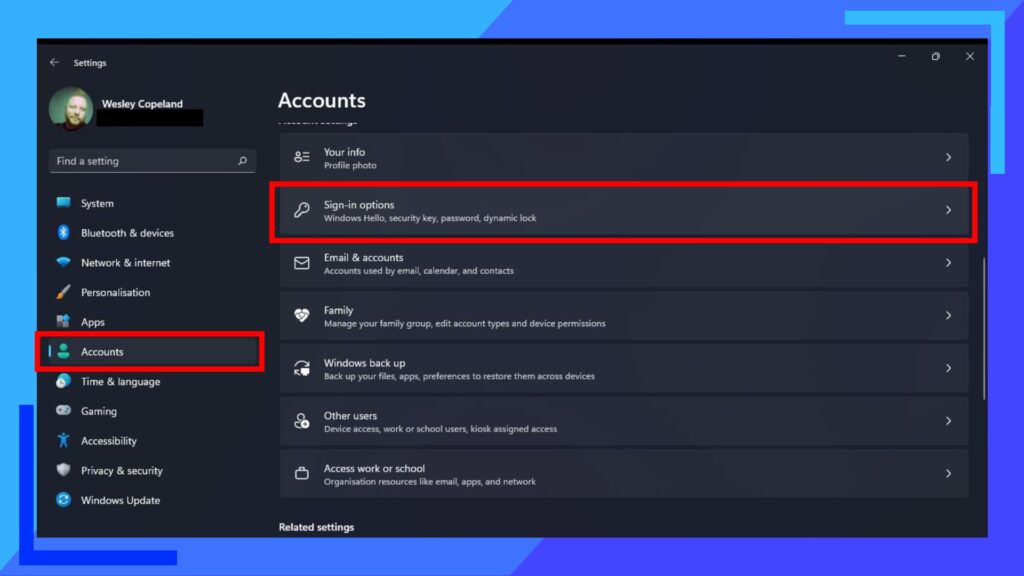
Head into the Start Menu and click on Settings. You should now see the menu from the image above. Next click on Accounts, then click to Sign-in Options.
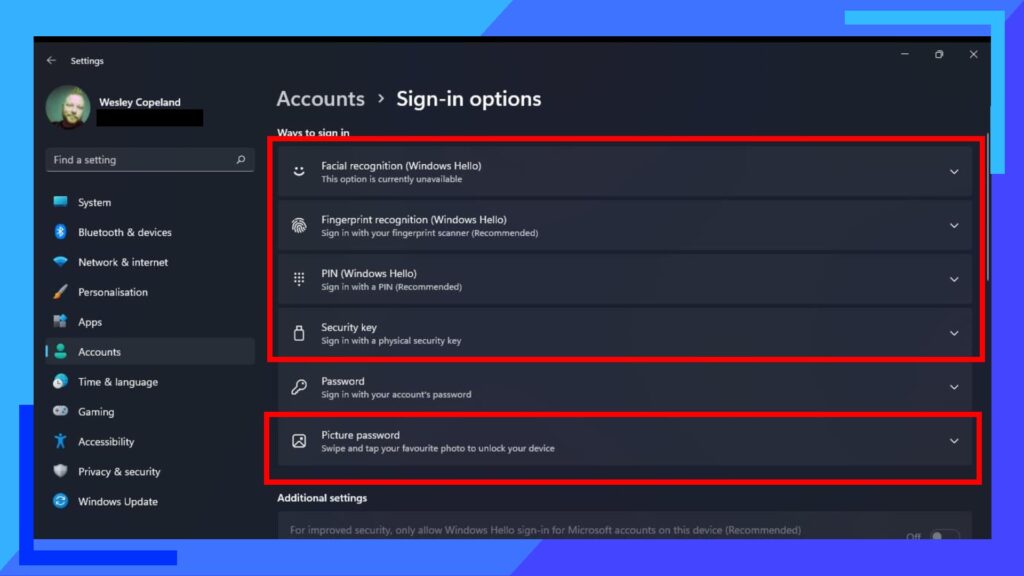
For this next part, we want to disable everything aside from the Password. We’ll still need to leave one sign-in option in case anything ever goes wrong, but we can disable it in the next step.
Note: Your Password is the same one used to log into your Microsoft account. If you don’t have a Microsoft account, go and set one up now.
When you’ve disabled all but one option, hit OK and close the window.
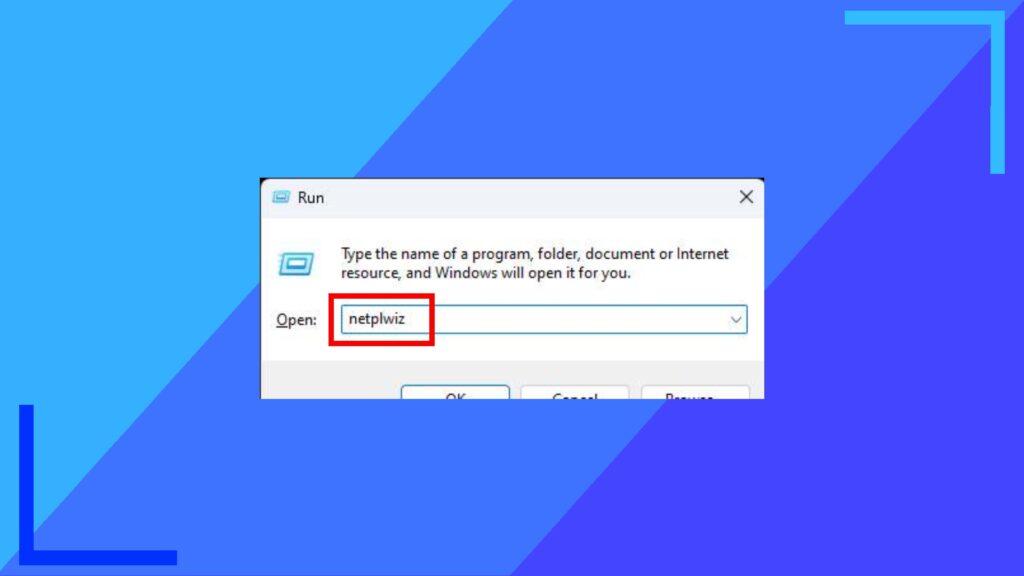
Now to disable your password at login. Open up the Start Menu and in the search box, type “Run”.
You should see a program titled Run, click on that to open it up.
Now just type “netplwiz” (minus the quotation marks) into the box and hit OK.
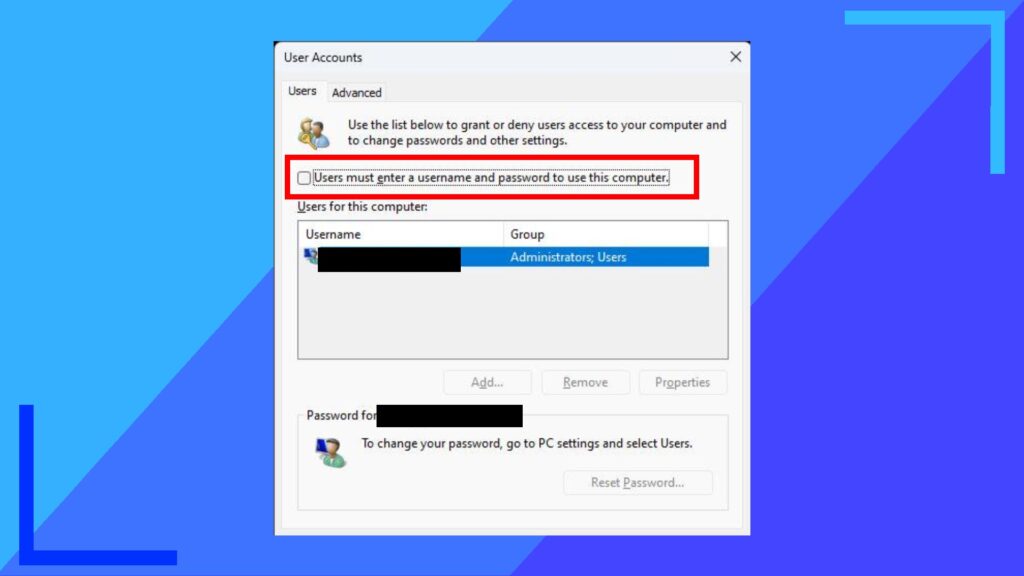
Upon hitting OK, you’ll be thrown to the User Accounts window. See that tickbox with “Users must enter a username and password to use this computer,”? Untick that, hit Apply and you’ll be asked to enter your password.
Enter it now, hit OK, then OK again to exit. Now when you reboot, you’ll skip the login screen and will be auto-signed in without having to press a single button. Handy, right?
All screenshots captured on ASUS ROG Ally hardware. | Photo captured by Wesley Copeland

