Resolution is one of the biggest bottlenecks out there when it comes to performance. For handheld users, it’s not so much of an issue as the Steam Deck uses a fixed resolution that’s only changeable in-game. But for those with a dock, the right resolution is the difference between a game running smoothly or like a slow-motion action scene.
If you’re wondering what the Steam Deck outputs at, or how it works in docked mode, read on to learn how resolution factors into the Steam Deck.
What Is the Steam Deck’s Resolution?
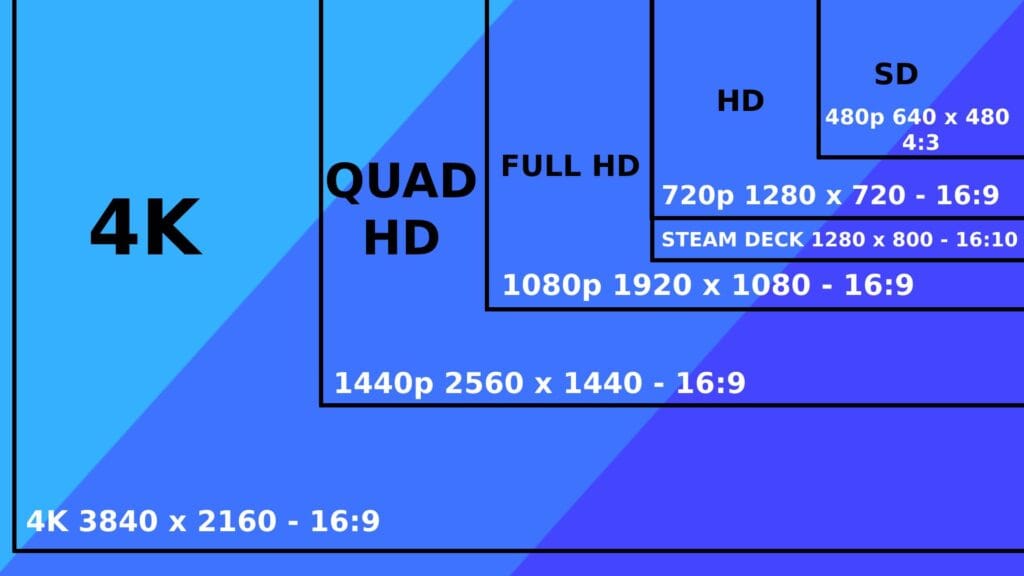
The Steam Deck features a seven-inch screen with a resolution of 1280 x 800 pixels. That works out to a 16:10 aspect ratio and is roughly the equivalent of 720p HD.
The 16:10 aspect ratio isn’t what manufacturers tend to use as standard. With TVs and a large proportion of monitors, companies tend to opt for the more commonly supported 16:9 ratio.
On the Steam Deck, that means games that don’t natively support the 16:10 aspect ratio feature black bars along the top and bottom of the screen to let alternate aspect ratios scale correctly. Without them, games would either need to cut off sections of the screen or stretch the image, which results in muddy visuals.
The best way to check if a game can output at the 16:10 ratio is to head into the game’s settings and select Resolution. You’re looking for 1280 x 800 pixels. If you can’t find that ratio, then the game doesn’t natively support it and the next best option is to go with 16:9 at 1280 x 720. That resolution is still 720p so you won’t be losing any visual quality.
One thing that’s worth keeping in mind, you can often find mods online that will force a game that doesn’t support the 16:10 ratio to use it. I did this in Elden Ring and even though I couldn’t play online due to the anti-cheat rules, being able to play it in true fullscreen was worth the trade-off.
What Is the Steam Deck’s Resolution on TV?
This is where things get a little more interesting. The Steam Deck resolution is 16:10 at 1280 x 800. But when you connect the Steam Deck to a TV, the rules change considerably.
When hooked up to a TV or monitor, the Steam Deck will output to the default resolution of the device. For 4K TVs, that’s normally 3840 x 2160 in a 16:9 aspect ratio. For HD TVs, it’s 1920 x 1080 for 1080p or 1280 x 720 for 720p. Both HD options, generally, work with a 16:9 aspect ratio.
Now, it’s worth remembering the higher the resolution, the more pressure you’re putting on a game. The Steam Deck is configured for 720p, so if you’re telling a game to run at 4K, chances are there may be graphical or performance issues.
From my own testing, I found you’ll get much smoother performance if you output the Steam Deck at 720p or 1080p on a TV. You’ll also definitely want to go into a game and change the settings to accommodate the change in screen resolution.
How to Change the Resolution
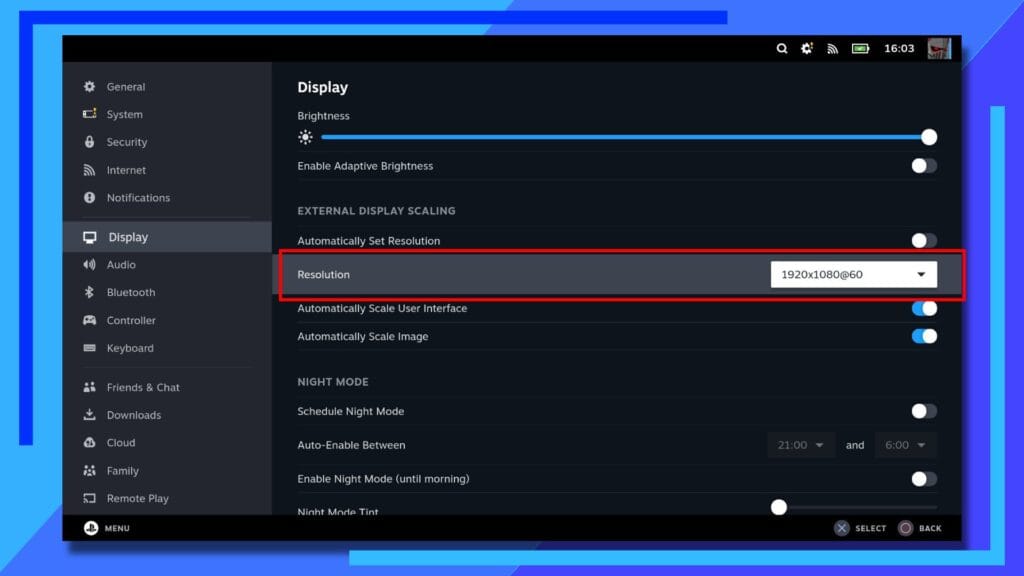
In handheld mode, the Steam Deck uses a fixed resolution that can only be changed in-game through the game’s settings menu.
When in docked mode, either through a TV or monitor, head into the settings menu and you’ll find some new options have been unlocked. The Steam Deck itself will default to the big screen’s resolution, which may cause problems with more demanding games. That’s why I recommend changing the display options to something a little less demanding, like 1920 x 1080 or 1280 x 720.
- Press the Steam button and click on Settings
- Click on Display
- The second item on the list is Resolution
- Click Resolution to change the native Steam Deck resolution
How to Get Sharper Images with FSR
One of the best secret weapons the Steam Deck has is FSR. This option lets Steam Deck owners take a lower-resolution image and upscale it to match the Deck.’s output. In handheld mode, you can upscale an image to 720p, while in docked mode you can upscale it to match what resolution the Deck is set to.
That means in docked mode you could set the Steam Deck to run at 1080p, the game at 720p, then upscale the game’s visuals to 1080p by turning FSR on.
If you’re not familiar with the tech, it’s worth following my full FSR on Steam Deck guide to get set up. The short version is to set your Deck to 1080p, change the in-game resolution to 720p, then turn FSR on in the quick-access menu (…).
You can also turn the overlay on to make sure FSR is working. If it’s upscaling an image, the FSR section in the overlay will turn green and say On.
The beauty of FSR is it requires very little processing power to run. Whereas higher resolutions in-game cause a hit to performance, with FSR you can get solid visuals without tanking your overall framerate. It’s a win/win situation.
Resolution Upgrade Options
Although the Steam Deck works best at a resolution of 800p, it is possible to upgrade the Steam Deck’s screen for a new one and run games at 1200p.
I do need to drop a big old disclaimer here. It’s not a simple process and requires taking the Steam Deck apart and removing the main screen to connect a new, more powerful version in its place. Still interested? Let’s dig in.
FX Technology Limited is a company that makes replacement Steam Deck screens. The company’s DeckHD screen is not only capable of running games at 1200p, it also features 87 percent sRGB Coverage compared with the Steam Deck’s 67 percent. What that means is even if you end up going back to 800p for the harder-to-run games, the overall color of the screen will remain more vibrant.
The DeckHD screen costs $99 as well, so it’s relatively affordable for what is a custom-made screen.
As I say, it’s worth watching this YouTube video to get a better first to get an idea of how in-depth taking the Steam Deck apart will be. It’s not as simple as something like switching out the SSD. You’ll also need to reflash the BIOS with some custom code to let the Steam Deck use the DeckHD screen correctly.
Granted this won’t be for everyone, but if you want your Steam Deck’s screen to be the best it can be, DeckHD is definitely worth considering.

