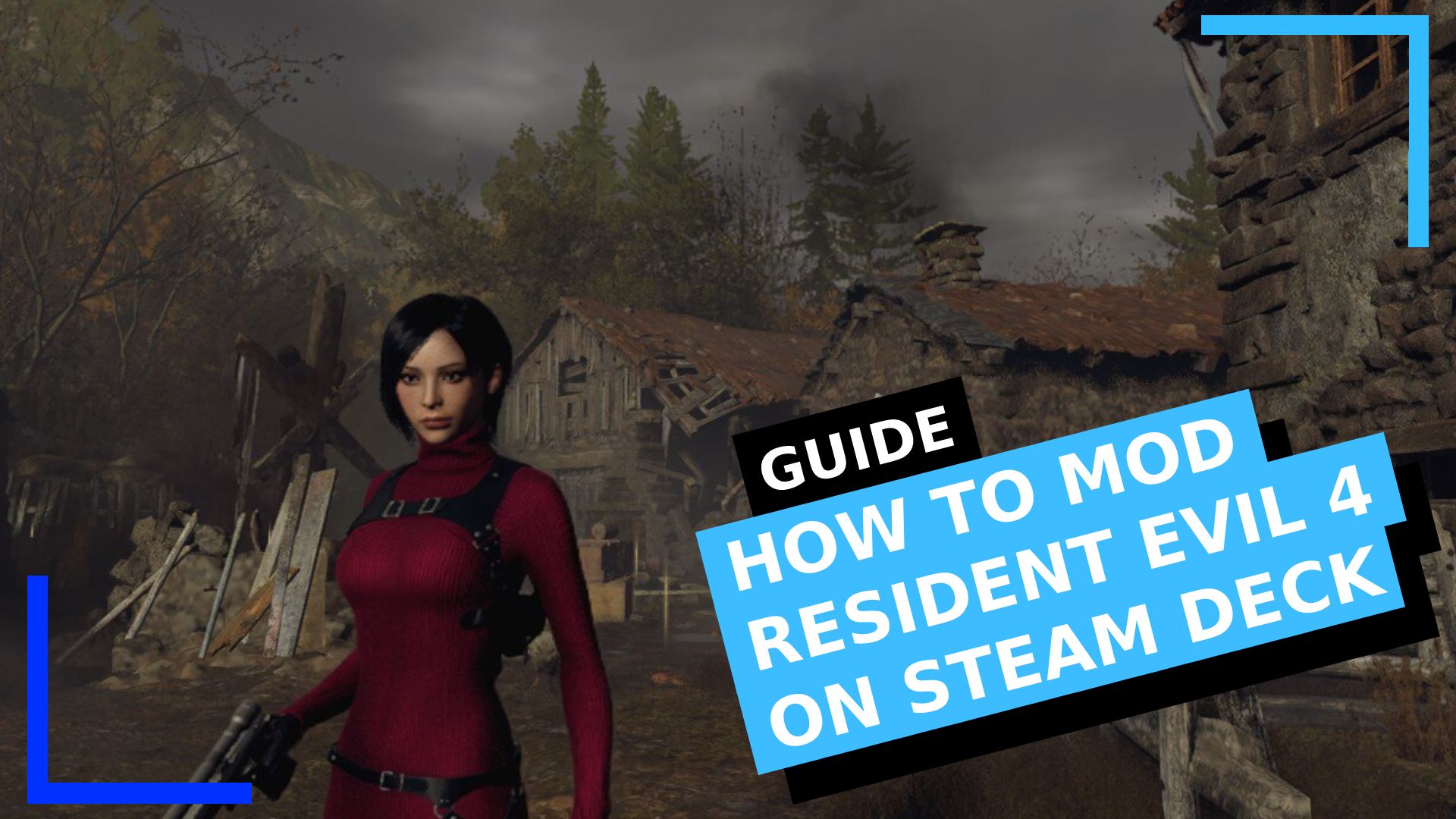I said it in my performance review of Resident Evil 4 and I’ll say it again: This is a classic that fans of the survival horror genre really need to play.
Modding Resident Evil 4 on Steam Deck is a surprisingly simple affair. Especially when compared with installing Fallout 4 or Skyrim mods on Steam Deck. The only troublesome area is when you need to use a text editor to change a path, but even that is easier than it sounds.
All in all, this should take you around 20 minutes to complete, and don’t worry, I’ve made images to guide you through the entire process.
Step 1: Download Fluffy Mod Manager

First of all, boot into Desktop Mode by holding down the power button and selecting “Switch to Desktop” from the menu that pops up.
Once Desktop Mode has loaded, open up your Internet browser. If you don’t have one installed, you can grab either Chrome or Firefox from the Discover Store (the blue shopping bag icon). I used Chrome for this guide, but either should work.
Next, head on over to the Nexus Mods website and download Fluffy Mod Manager and any mods you want to install.
Fluffy Mod Manager is, as the name suggests, a way to install Resident Evil 4 mods. It’s also capable of modding Resident Evil 2, Resident Evil 3, and a host of other games, so it’s definitely worth having if you want to play the games with cheats, extra costumes, or new gear.
Step 2: Extract Fluffy Mod Manager

Once everything has finished downloading open up the Dolphin File Explorer (the blue folder icon).
Navigate to your downloads folder, located on the left side of the window. You should spot the Fluffy Mod Manager zip file along with any mods you downloaded. Using the left trigger, click on the Fluffy Mod Manager zip file and use the right trigger to click on “Extract” followed by “Extract archive here, autodetect subfolder.”
This will extract the contents of the Fluffy Mod Manager zip file and place everything neatly into its own folder.
Step 3: Add Fluffy Mod Manager as a Non-Steam Game

If you’ve ever added a non-Steam game before, that’s what we’ll be doing next.
Open the Fluffy Mod Manager folder you just extracted by clicking it twice with the right trigger, then inside, look for “Modmanager.exe.” Click this file with the left trigger to bring up the submenu, and click on “Add to Steam”.
A small Steam icon will appear on the cursor for a few seconds before disappearing. When it does, you’re safe to move on.
Step 4: Configure Fluffy Mod Manager in Steam

Now we’ve added Fluffy Mod Manager to Steam, we need to configure it so it can work inside the Linux environment of the Steam Deck.
To do this, go into the Steam app and click on “Library”. In the search box to the left of the window type in “mod”. To bring up the Steam Deck on-screen keyboard, hit the Steam Button and the X button if it doesn’t automatically appear.
Use the right trigger to launch the search and Fluffy Mod Manager will appear with the name “Modmanager.exe” – the same name as its launcher file.
Click on “Modmanager.exe” with the left trigger and then click on “properties”.

A new window will pop up as seen in the screenshot above. Click on “Compatibility” then click on “Force the use of a specific Steam Play compatibility tool” to tick that box.
A drop-down menu should appear directly below the ticked area. From this box, select the latest version of Proton you have available. I did this guide through Proton 7.0-6 but if you’re reading this in the future, the latest version will have a higher numerical value.
What we’ve just done is essentially tell Steam to use the latest Proton version to launch the Windows app Fluffy Mod Manager inside of a Linux environment. Pretty cool, right?
Step 5: Configure Fluffy Mod Manager in-App

Fluffy Mod Manager is now officially configured to boot but we now need to configure the app itself to work with our copy of Resident Evil 4.
Close the properties window and click on “Modmanager.exe”. A big green “Play” button should be staring at you. Click on that and Fluffy Mod Manager will launch.
Upon the first boot, Fluffy Mod Manager will ask you what game you’re modding. In this case, scroll down the options and find “Resident Evil 4 Remake” and click on that.
Note: To move the cursor around in Fluffy Mod Manager I recommend holding down the Steam button and using either the right touchpad or right stick to move the mouse around.
Step 6: Set the Correct Path to Resident Evil 4

Now for the slightly troublesome part. If you made it this far, you’re more than equipped to deal with it. Plus you’ll feel super smart after you finished.
Do you spot that red box marked “Choose game folder”? Click on that with the right trigger. You’ll then be asked to specify either the game folder or the game’s launch file (the “.exe” file). Select the option to set the game’s launch file.
In short, because this is a Windows app running on Linux, Fluffy Mod Manager can’t see our copy of the Resident Evil 4 remake, so we’ll need to add it manually.

Now, here’s the kicker: If you have Resident Evil 4 installed on an SD card, you can go ahead and navigate to the Steam Library folder without much hassle. If you have the game installed on the internal storage, though, Fluffy Mod Manager can’t see hidden files, meaning we’re going to need to use my workaround.
Go back into the Dolphin File Explorer. Before we do anything, click the three lines button and make sure “show hidden files” is ticked. When that’s done, navigate through the following path:
Home > .steam > steam > steamapps > common > Resident Evil 4 Biohazard RE4
Inside the Resident Evil 4 Biohazard RE4 folder (I don’t know why it’s named like that) head up to the address bar at the top of the window (1). Now click on the path with the left trigger to bring up the submenu and tick the box marked “Show Full Path” (2).
Left-click the path once more and this time select “Copy” (3). This will copy the entire path to the clipboard.

The path we have is good, but due to Fluffy Mod Manager being a Windows app, we need the path in a Windows format. This is easy to do, don’t worry.
Head into the Start Menu (the Steam logo in the bottom left corner of the screen) and in all applications, open up Kate – the Linux equivalent of Notepad.
When Kate opens, left-click with the left trigger anywhere inside the Kate window and select “Paste”. This will drop the entire path into the text editor so we can edit it so it’s Windows-friendly.
What we need to do is replace each forward slash (/) with a backward slash ().
When you’ve made all the changes, including the one at the start of the path, select all of the text and copy it once more.
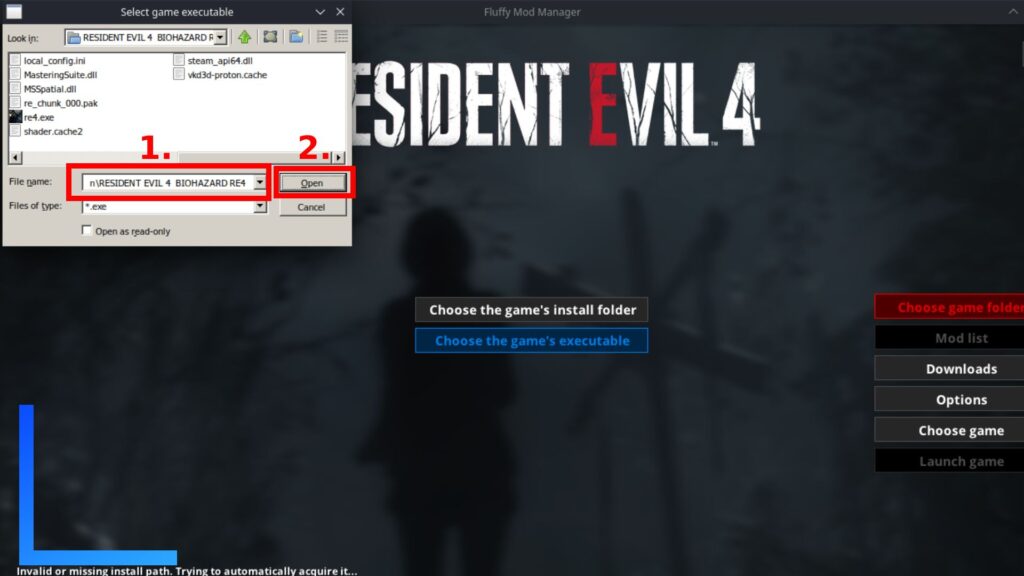
Now go back to Fluffy Mod Manager and left-click in the “File Name” box and hit “Paste”. This will dump your edited string of text into that box and now when you click on “Open”, the file explorer will take you to the Resident Evil 4 folder.
Now it’s just a case of clicking on “re4.exe” twice with the right trigger and Resident Evil 4 will be added to Fluffy Mod Manager and be ready for use.
Step 7: How to Install Resident Evil 4 Mods
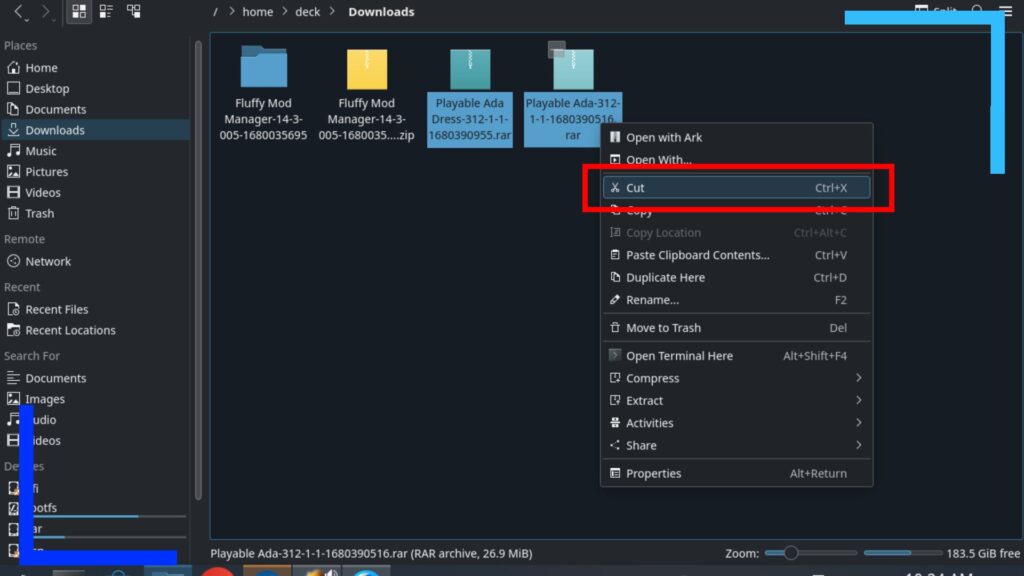
Now we can do the fun stuff. Let’s add some mods to Fluffy Mod Manager.
Head back to your download folder and highlight all your mod files (still zipped) and use the left trigger to bring up the submenu and hit “Cut”.
Go back to the Dolphin File Explorer and find your Fluffy Mod Manager folder. Because we’ve run Fluffy once, some new folders will have been created inside the main directory.

Work your way through the following path:
Fluffy Mod Manager > Games > RE4 >Mods
When you reach the “Mods” folder, left-click anywhere in the window and hit “Paste” and your mods will be dumped in the correct place.
Now just head back to Fluffy Mod Manager and hit refresh and your mods should show up in the left-hand column.
To activate each mod, just click on its name and you’ll either go into more mod settings or the mod will toggle on or off. That’s how easy it is. Simple, right?
One thing to note: You can use Fluffy Mod Manager inside Gaming Mode as well as Desktop Mode. You’ll still need to use the Steam Button and X to move the cursor around, but it saves you the trouble of needing to boot into Desktop Mode each time you want to make some changes, which is super handy.
Mods I’ve Tested
It’s still early days but all of the mods I’ve tested so far have worked without any issues. Some of my personal highlights so far include a playable Ada Wong with animations, an overpowered start that gives you a load of guns and ammo, and a way to have 999 stack sizes.
The Ada Wong mod, as seen in the image atop this page, is excellent. She’ll have Leon’s voice still, but with the animations imported from Mercenaries Mode, she feels like a completely new character.
Just be warned with NexusMods, some of them are quite, erm, racy. So maybe don’t open them while you’re at work, yeah?