Desktop Mode is super easy to access once you know how. But what exactly can you do once you’re there? That’s what I’m here to answer.
How to Access Desktop Mode on Steam Deck
Method 1: Use the Power Button
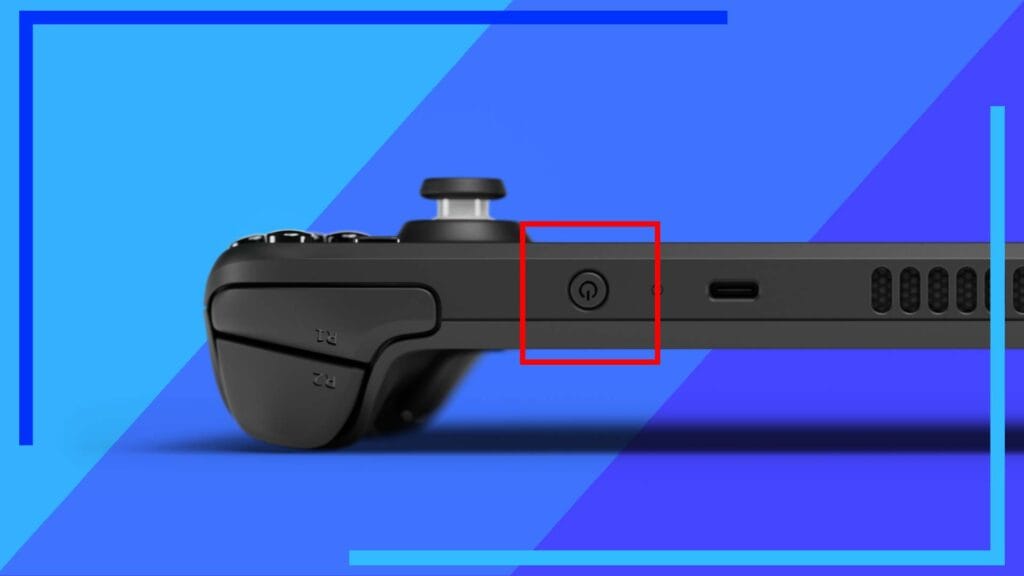
This is by far the easiest and most common method to access Desktop Mode on Steam Deck. Simply hold down the power button (pictured above) for two seconds or until a menu appears in the center of the screen.
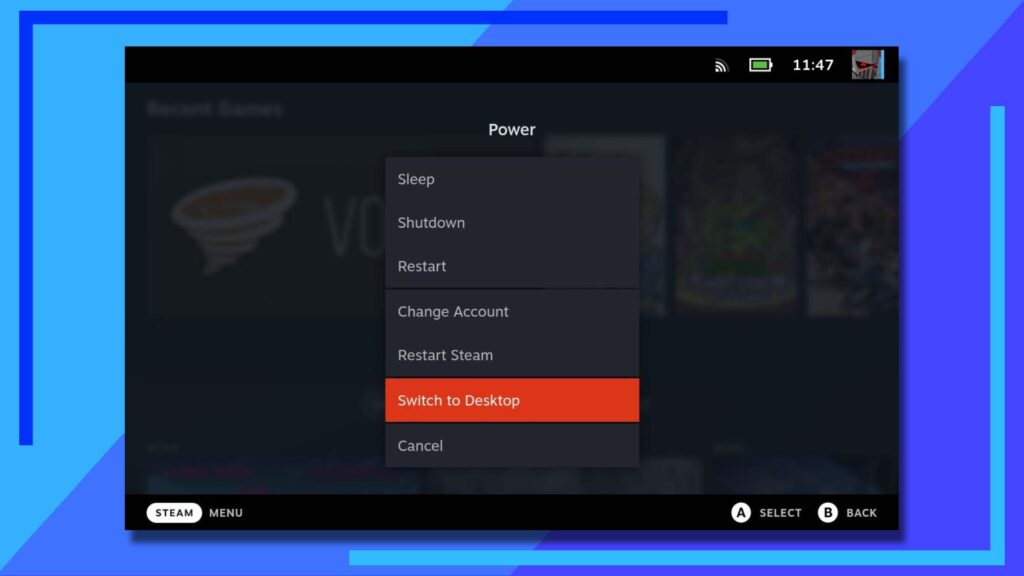
There are a few different options here, but all you need to focus on is Switch to Desktop. Click on this and SteamOS will briefly shut down to let Desktop Mode load up.
Bonus Tip: This menu is really useful when you’re in a pinch. If a game or app isn’t working as it should, or the system is behaving a little oddly, use this menu and hit Restart Steam to reboot the operating system. This fixes most issues and is kind of like turning it on and off again. It’s also much quicker than actually turning it on and off.
Method 2: Use the Steam Button
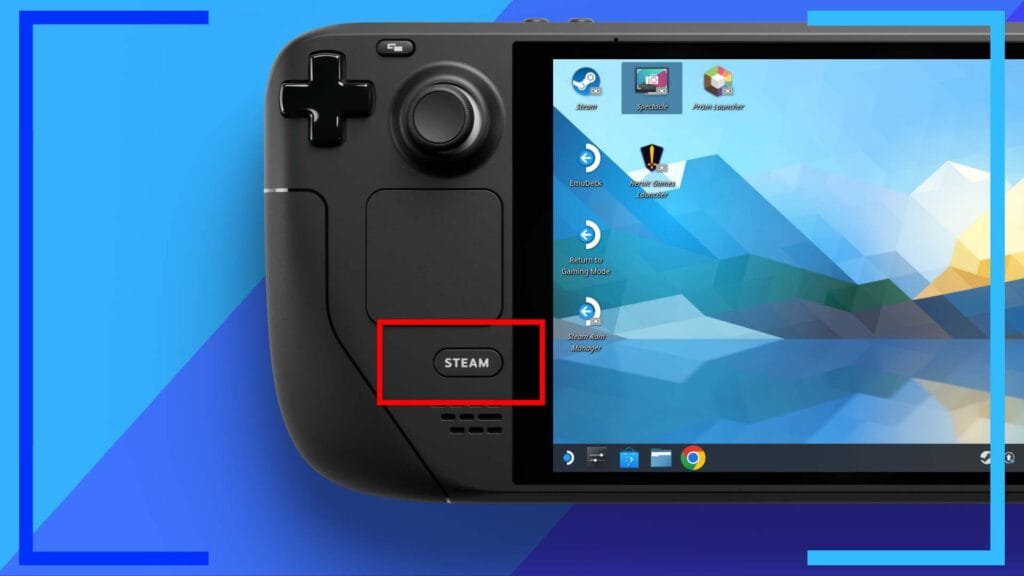
The other option to access Desktop Mode is to hit the Steam button, located to the lower-left of the screen.
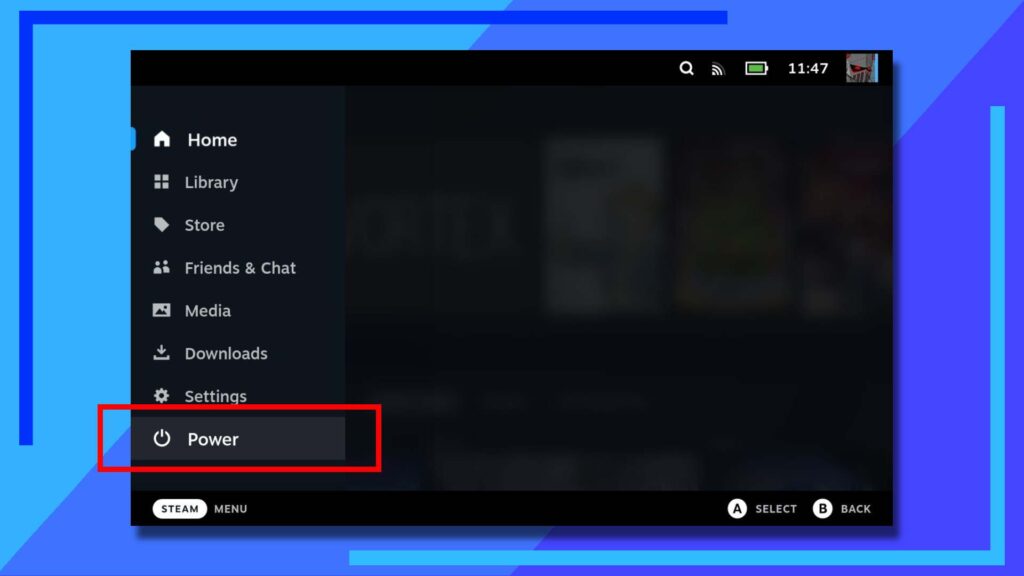
This will bring up a host of different options, including the Store, your game library, current downloads, and access to your screenshots. What we need to focus on for now is Power.
Upon clicking Power, you’ll get thrown to the same menu that holding down the power button mentioned above brings up.
From there it’s just a case of clicking Switch to Desktop and you’ll be transported to desktop mode. How easy was that?
What Is the Steam Deck’s Desktop Mode?
Think of Desktop Mode as the Steam Deck’s version of Windows. Whereas the main gaming mode lets you download and purchase games, it doesn’t let you do much else. Desktop Mode, on the flip side, lets players tinker with settings, view files, or add additional programs.
If you’re into Steam Deck gaming, it’s definitely worth familiarizing yourself with Desktop Mode as you no doubt will be spending a lot of time here if you want to get the most out of your Steam Deck. I know I have!
What Can you Do in Desktop Mode on Steam Deck?
There is a lot you can do in Desktop Mode. Like, seriously a lot. Rather than bore you with an endless reel of technical jargon, instead I’m going to highlight some of the worthwhile things you can do in Desktop Mode in an easy-to-understand way.
Here are some of the different things you can install or play with while in Desktop Mode:
- Install Apps (like internet browsers)
- Emulators, including EmuDeck
- Mods for Steam Games
- Mods for Emulated Games like Linkle in Breath of the Wild
- PC Decompilations like Super Mario 64
- Configure and Build ROM Hacks like TMNT in Streets of Rage 2
- Set up an External Hard Drive to Work with the Steam Deck
- Install Custom Proton GE Versions
- Add Non-Steam Games to the Deck
- Play the Enhanced Editon of Silent Hill 2
- Epic Games Store Games via Heroic Launcher
- Play Xbox 360 Games (Badly)
- Transfer Files from a Windows PC
- Play Minecraft

