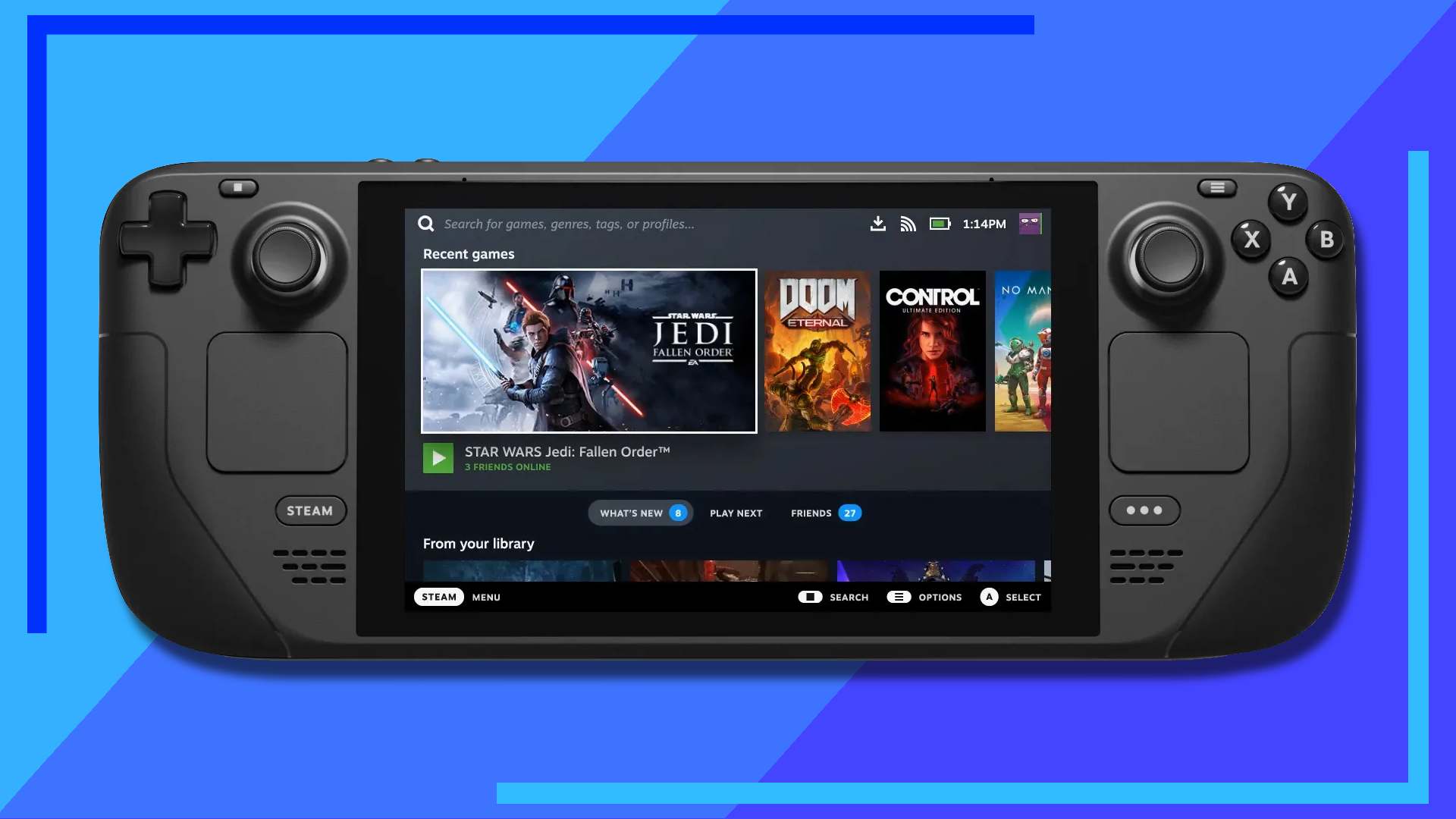The on-screen keyboard is one of the most helpful features on the Steam Deck. Shocking, I know. But it’s this simple function that lets users fully access games that weren’t designed to work on the Deck with minimal interference.
As you may know, there are thousands of games that aren’t listed as Verified on Steam Deck that still work brilliantly on Valve’s handheld. But where users may run into issues is when needing to enter text. Most Verified games will automatically pop the keyboard, but games like Fallout 4 require the player to hit a combo of two buttons to bring up the Steam Deck’s on-screen keyboard manually.
How do you do that? And what other hotkeys or button combos will make your life easier while gaming on the Steam Deck? Let’s dig in.
How to Bring up the On-Screen Keyboard on Steam Deck

To bring up the on-screen keyboard on Steam Deck, all you need to do is hold down the Steam button and tap the X button once.
It is possible to press them both at the same time, but I’ve found from personal experience holding down the Steam button first makes this much smoother.
Something worth knowing: The on-screen keyboard works best the Steam overlay is active. I.e. In gaming mode (the main mode when you turn the Steam Deck on) and when you launch a game through Steam in desktop mode. If you’re playing an emulator like PCSX2 or Cemu launched from outside of Steam, there’s a chance in fullscreen mode for the keyboard not to appear correctly.
For most people, this won’t be an issue, though.
Steam Deck Hotkeys Worth Knowing
Did you know you can force-close a troublesome game with a hotkey? How about taking screenshots? The Steam Deck comes with a bunch of useful hotkeys to help the player. That includes moving around the Steam Deck faster, accessing features that don’t work in specific games like the on-screen keyboard, as well as some accessibility options like the zoom function.
If you’re ever stuck remembering a hotkey on Steam Deck, you can hold down the Steam button for a few seconds to bring up a menu that’ll show you each of them.
Alternatively, check out the table below to see what hotkeys are available for the Steam Deck.
| Steam Deck Hotkey Command | What It Does |
| Steam button and B (keep them held down) | Force game shutdown |
| Steam button and X | Brings up the on-screen keyboard |
| Steam button and L1 | Toggles the magnifier function |
| Steam button and R1 | Takes a screenshot |
| Steam button and L2 (half pull) | Right mouse click |
| Steam button and R2 (half pull) | Left mouse click |
| Steam button and right stick | Uses the right stick as a mouse |
| Steam button and right trackpad | Brings up and moves mouse cursor |
| Steam button and R3 | Left click mouse |
| Steam button and up on the left stick | Increases brightness |
| Steam button and down on the left stick | Decreases brightness |
| Steam button and D-pad right | Enter key |
| Steam button and D-pad down | Tab key |
| Steam button and D-pad left | Esc key |
It’s worth pointing out the brightness function doesn’t currently work when the Steam Deck is hooked up to a TV. In handheld mode it functions, but for some reason it just doesn’t on a TV. Weird, right? To get around this, you’ll need to head into each game’s settings and manually set the brightness there.
Also, the force game shutdown command only works when the Steam overlay is active. If you’re using a program not launched through Steam in desktop mode, this command won’t close it.