Anyone can play the N64 ROM of Super Mario 64, but for those looking to play the best version of the game, the decompiled PC port is the way to go. Widescreen support, 60 frames per second, and higher resolutions are just some of the reasons to try the PC port over the original.
But how tricky is it to get running on the Deck? It’s really not. It’s much easier than installing Windows on the Steam Deck, but due to how long the automated building process is, be sure to clear around 30 minutes to get this all completed.
| Difficulty: 3/5 | Time to Complete: 25 Minutes |
Prerequisites
- A ROM version of Super Mario 64 in Z64 format
- A Windows PC
- Warpinator (or a way to transfer files from PC to the Deck)
Step 1: Download Super Mario 64 Plus
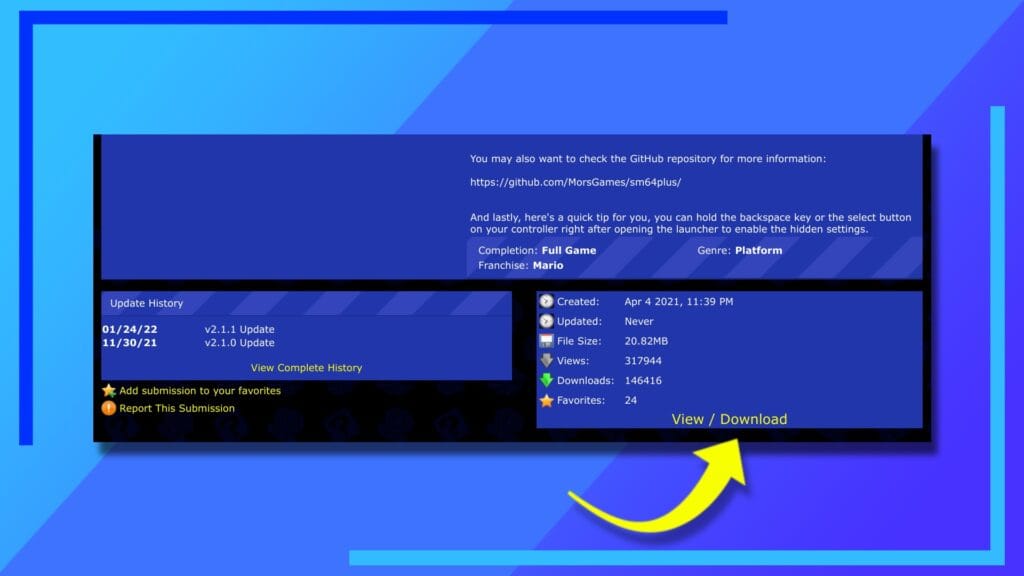
Let’s kick things off with something nice and easy. On a Windows PC, head over to the MFGG website and scroll down the page until you see View/Download. Click on download and the installer will download. Easy.
Once that’s completed, open up the file explorer and head into the downloads folder to locate the installer we just snagged.
Step 2: Install Super Mario 64 Plus and MSYS2
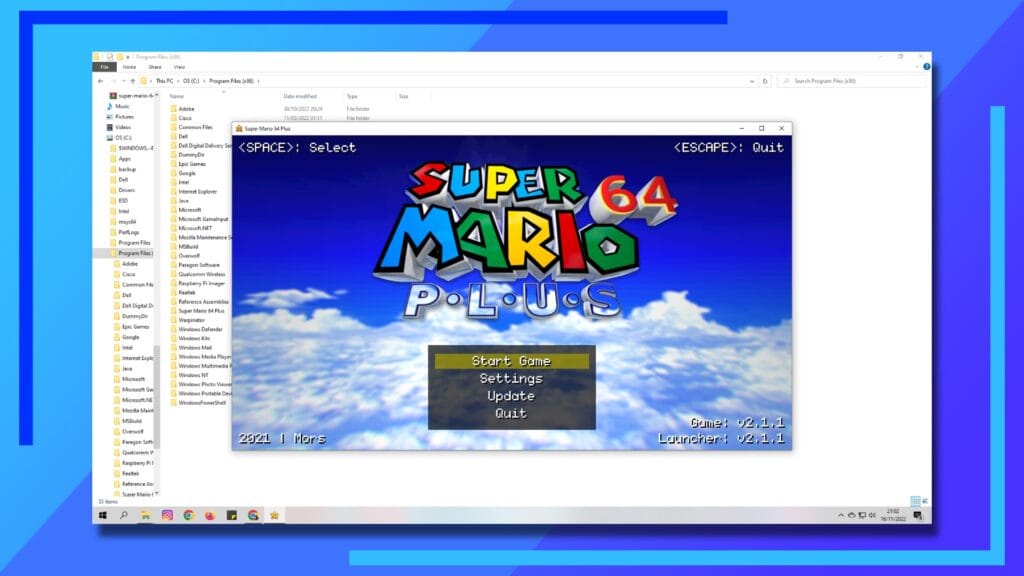
Extract the contents of the SM64.zip to the downloads folder. There’s only one file in this file, called SM64Plus.exe, so click on that twice to boot it up.
Now, during the installation setup you’ll be asked to find two files. The first is the Super Mario 64 ROM in Z64 format, which for obvious reasons, we can’t tell you where to get that from.
The second thing you’ll be asked for is MSYS2. Super Mario 64 Plus needs this program installed on Windows later on, so when the installer says to press space to launch the website, click space. Your Internet browser will open, then it’s just a case of downloading and installing the MSYS2 program.
Once MSYS2 is installed, head back into the installer and follow the on-screen instructions. There isn’t anything tricky here. All you’ll be asked to do is find the two specific files on your PC. That’s it.
Once you’ve found the two files, a new window will appear. This is the main installer window and just to give you a heads up, it’s going to take ages to do its thing. It took us around eight minutes to finish.
That’s because at this point in the installation, Super Mario 64 Plus is building its own Windows version of Super Mario 64, complete with all the extra features you’re going to love. Our advice? Go make a coffee and check on it later.
Step 3: Transfer Super Mario 64 Plus to the Steam Deck
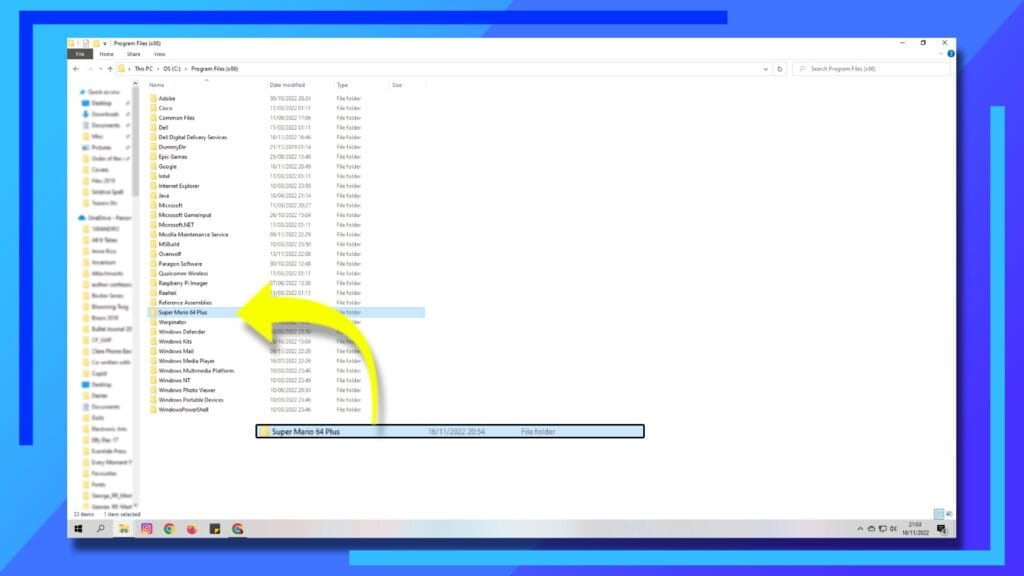
Next comes the Steam Deck side of things. Boot up the Deck and enter Desktop Mode by holding down the power button, then when a new menu pops up, select Switch to Desktop.
We now need to transfer a specific folder from the PC over to the Steam Deck. If you already know how to do this, skip the next paragraph.
If you’re new to transferring files, your best bet is to use Warpinator to transfer the entire folder across. To do this, download Warpinator on PC, then open the Discovery Store on the Deck and search for Warpinator on there too. Once both are installed, open both programs up – on Windows and on the Steam Deck – and connect them by following the on-screen instructions.
The folder we’re looking to transfer is called Super Mario 64 Plus, and you can find it in Windows by navigating through the following path: C:/ Program Files (x86) / Super Mario 64 Plus.
Back in Warpinator on the PC, click the plus icon and work your way through the above path until you’re in Program Files (X86) and can see the Super Mario 64 Plus folder. Click on the folder once to select it, then in the bottom-right of the window should be an option to add the whole folder to Warpinator.
Click on send and the Steam Deck should receive a notification asking for permission to download the folder. Click on the tick to accept the file and it’ll transfer over to your Steam Deck.
We’re now done with the Windows side of things, so feel free to turn it off if you want to. Back on the Steam Deck, use the Dolphin File Explorer to locate the Super Mario 64 Plus Folder. By default, it can be found in the main Warpinator folder.
Step 4: Set up Super Mario 64 Plus to Work on the Steam Deck
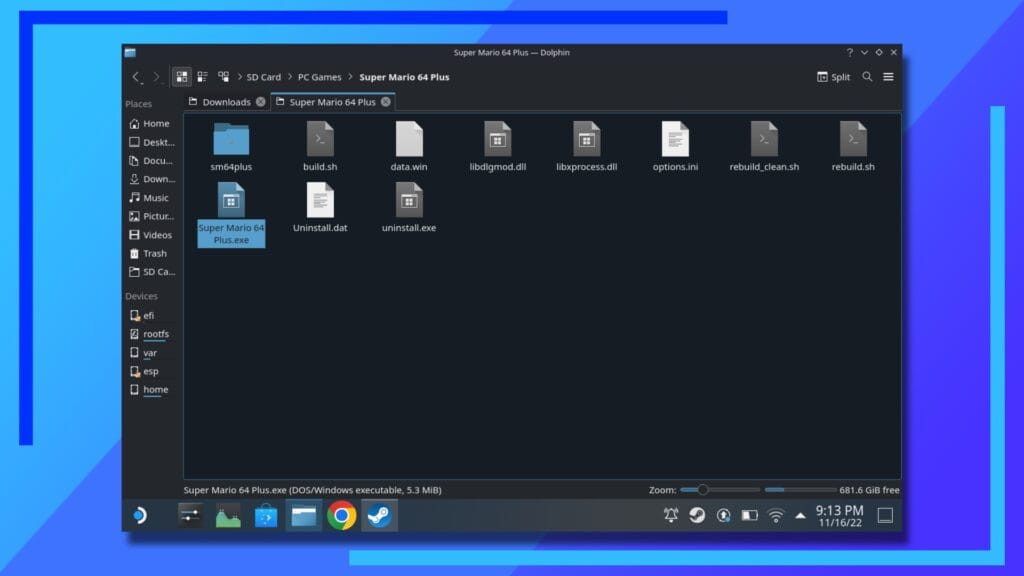
Once you’ve found the Super Mario 64 folder in Warpinator, feel free to move it to somewhere easier to access. In our case, we keep everything on an SD card because our internal storage is nearly full. And yes, it’s as painful as it sounds.
Open up the main Super Mario 64 folder and locate the file Super Mario 64.exe. Left-click it to bring up the menu and select add to Steam. This will add the .exe file as a game to Steam and let us change a few settings so this Windows app works inside a Linux environment.
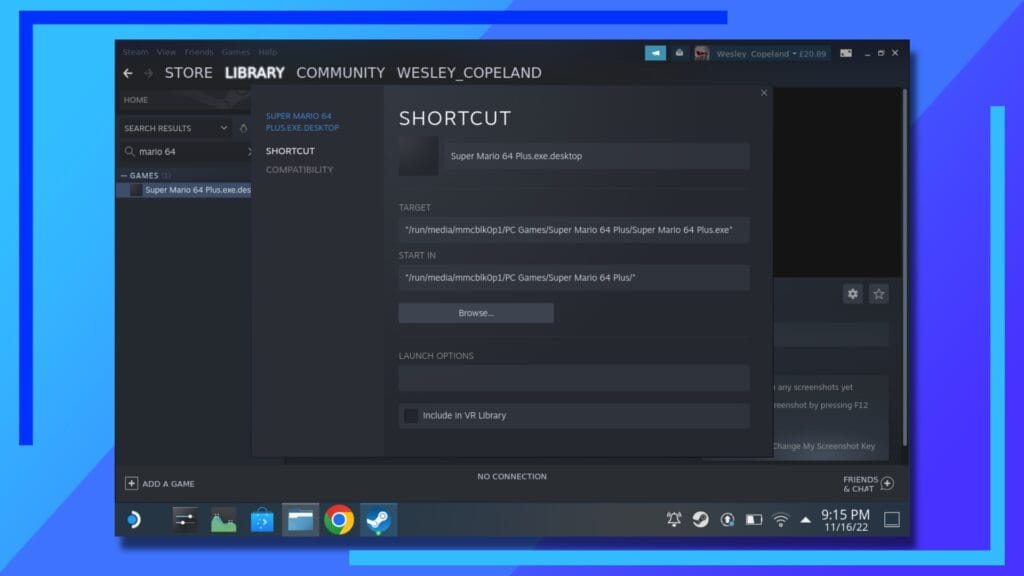
Open up the main Steam app. Head into library, then in the search box type Mario 64.
Underneath the search box should be a file named Super Mario 64 Plus.exe.desktop (or something similar). Left-click on this file and select properties. This will bring up a new window where we can edit the shortcut and set a Proton version.
In the shortcut section, click browse and navigate back to where the original Super Mario 64.exe file is. You don’t have to always do this but in our testing, this fixes nine out of 10 problems so we strongly recommend doing it the first time you add a new game or program to Steam.
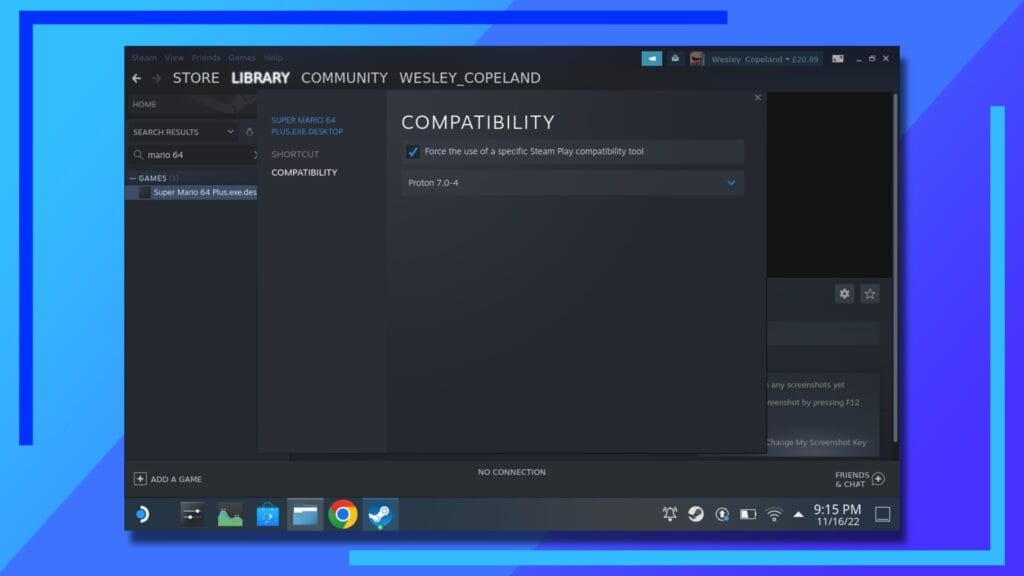
Underneath shortcut should be an option marked compatibility. Click on that.
Click on Force the use of a specific Steam Play compatibility tool, then under that click on the box and select Proton 7.0-4.
This basically tells Steam which tool to use when loading the Super Mario 64 Plus program inside of Linux. And it works! That’s the most important thing.
Step 5: Configure Super Mario 64 Plus on the Steam Deck 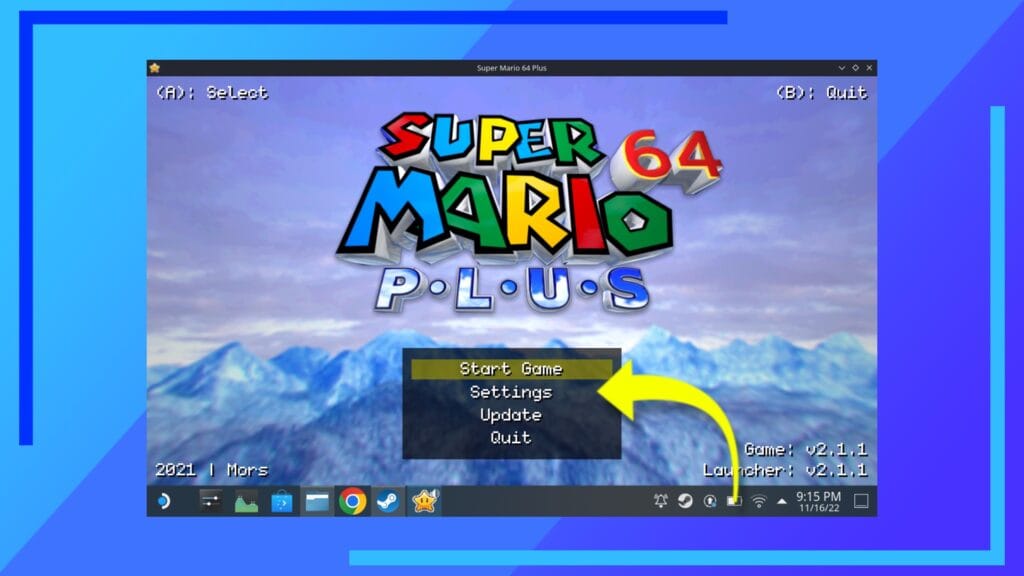
Close the window once you’ve finished changing the settings and hit the big green play button to launch Super Mario 64 Plus for the first time.
Once you get to the main menu, do not click start game. It’ll crash your entire Steam Deck. That’s bad.
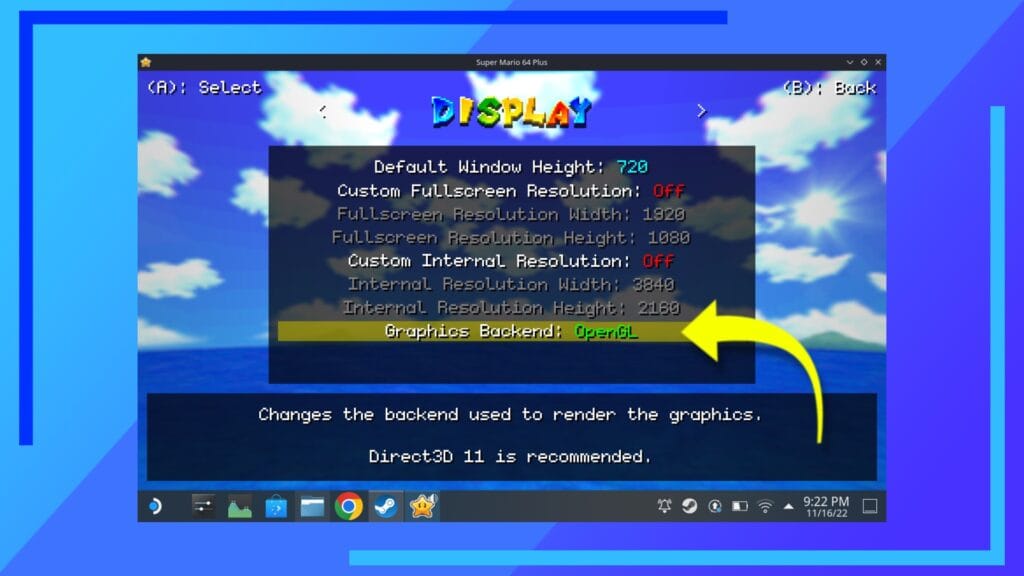
Instead, head into settings and to the display options. At the bottom of the settings menu you’ll find Graphics Backend. Change this from DirectX to OpenGL. Any of the DirectX options will result in a crash due to DirectX not being installed for this title. OpenGL, however, is and will work just as well.
With that done, press the B button to go back and now you’re free to click on start game. Congrats, you did it!
Features of Super Mario 64 Plus on Steam Deck
There’s a ton of great stuff in Super Mario 64 Plus, including 60 frames per second, widescreen support, extra moves, a roguelike mode, the option to carry on playing a level post-collecting a star, bug fixes, and much more.
We recommend before you start up a new game, take some time to look through the settings menus. There’s some really killer new stuff and quality-of-life improvements to find.
Can You Install a Different Version of Mario 64 on the Steam Deck?
Oh God, don’t. We managed to get a generic version of the Super Mario 64 PC port working. It didn’t have anywhere near the same level of features as the Super Mario 64 Plus launcher, though.
We then tried installing all the different PC options on the Deck to see how they ran. Most wouldn’t boot, some need a C++ install which we couldn’t do, and others couldn’t detect MSYS2.
We also couldn’t get Super Mario 64 Plus to work by installing it directly onto the Deck. That’s how we came up with the idea to install it all on Windows and transfer it over instead.
You do, of course, have the option of building the Linux version and its dependencies, but if you don’t know how to build repositories or the difference between sudo and pacman, our way of doing things is much simpler and less likely to make you pull every single hair out.
A Note About Mods
We’re still working on getting mod support working on the Steam Deck. We managed to install and mod Super Mario 64 Plus on PC without any issues and the HD textures and models looked great, but when we transferred everything to the Steam Deck, we couldn’t get past the main title screen without the game crashing.
At this point in time, we still think it is possible, but we’re just still trying to work out the how part of it. Most of the mod tools we used don’t run on the Deck either, so that’s not a possibility just now.
It’s still early days, though, so we’re sure someone smarter than us will solve this conundrum in time.

