Before We Begin
The PS3 is a difficult console to both code for and emulate. But there is good news: RCPS3 is currently in much better shape than the Xbox 360 emulator on Steam Deck. Don’t expect killer performance and 100 percent compatibility, but a decent whack of games are playable from start to finish.
I’d recommend having a look at the RPCS3 compatibility page before doing anything to make sure the games you want to play are in fact playable. It’s best to find that out now rather than after you’ve got everything set up.
With that out the way, here’s how I got PS3 games running on the Steam Deck.
Step 1: Boot into Desktop Mode
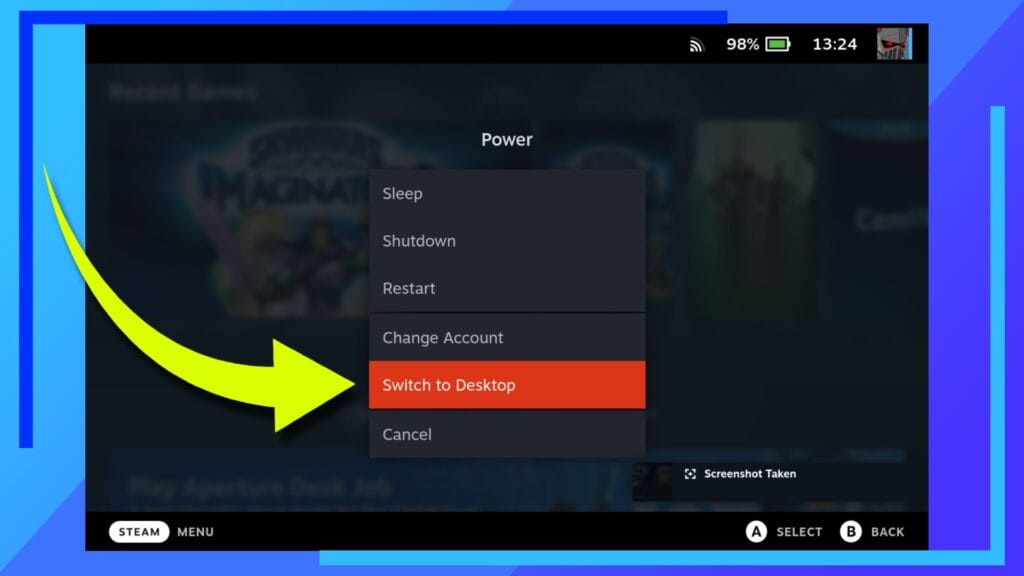
If you’ve followed any of my guides to getting PS2 games running on Steam Deck, you know how everything starts: Let’s boot into Desktop Mode.
Boot up the Steam Deck as normal, then when it’s loaded, hold down the Power Button until the menu shown above pops up. Now just tap or click on Switch to Desktop and the Steam Deck will reboot into Desktop Mode.
Before we move on, you need to make a choice: Do you want to install EmuDeck or the standalone version of RPCS3? I recommend EmuDeck as that will install RPCS3 along with a bunch of other emulators and, more importantly, it will pre-configure all the emulators so they work on the Steam Deck. And yes, that includes controllers.
EmuDeck will take up more space than the regular RPCS3 standalone, though. If you’re short on space and don’t want to install EmuDeck to an SD card, the RPCS3 standalone is an option. But be warned, you’ll need to manually configure every setting, including mapping the Steam Deck controller to work with the emulator. It’s a bit a headache, to be honest.
As I say, installing EmuDeck makes your life a lot easier, so I strongly recommend going with that. Plus it’ll set up all the folders and dump them in the right places so you don’t have. And it installs Steam ROM Manager so your PS3 games show up back in Gaming Mode. What’s not to love?
Step 2: Install EmuDeck or the RPCS3 Standalone
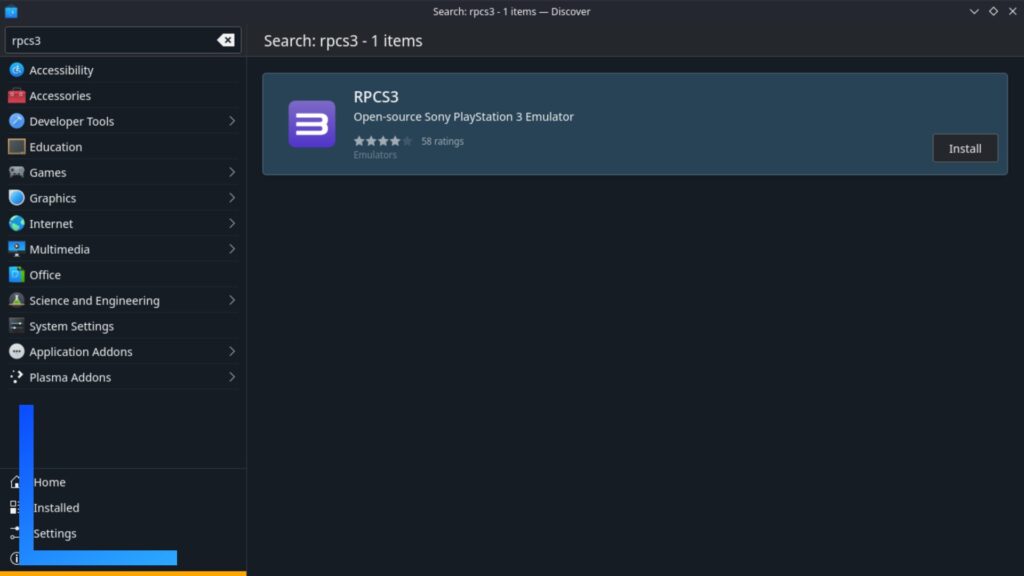
If you’ve decided to go the standalone route, click on the Discover Store (the blue shopping bag icon). When it opens, in the search box use the right trigger to click on it once. The on-screen keyboard should now open. If it doesn’t, click the X button while the cursor is inside the search box.
Now type in “RPCS3” and press the right trigger to launch the search. On the right side of the window you should see RPCS3 along with an install button. Use the right trigger to click on install and the emulator will be downloaded and installed.
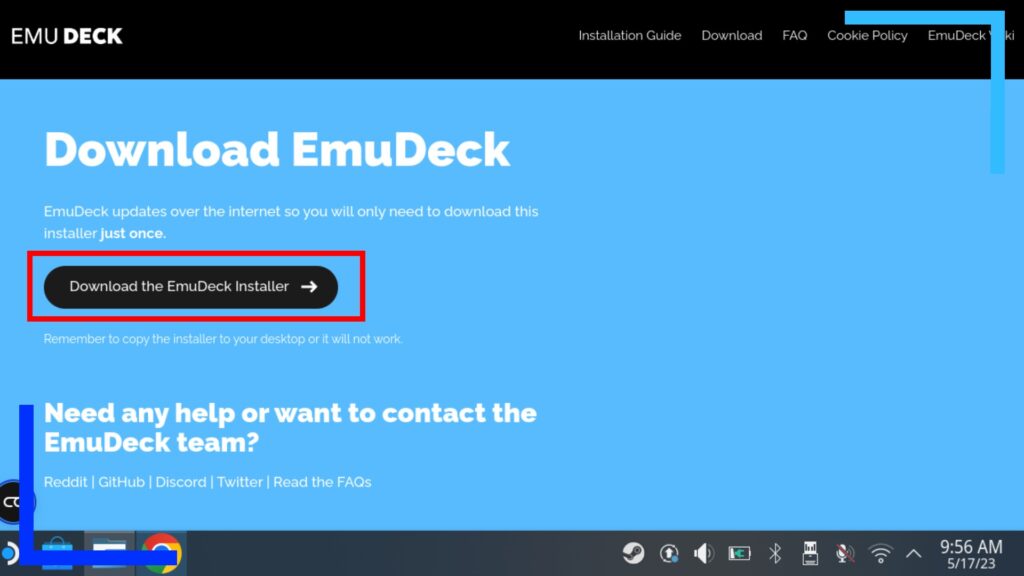
If you’ve decided to go with EmuDeck, the setup process is slightly longer, but it’s not complex at all.
First head over to the EmuDeck website and halfway down the page you’ll spot a massive download button. Click on that with the right trigger and it’ll download the EmuDeck installer file.

Once the file has finished downloading (it should only take a few seconds), open up the Dolphin File Explorer (the blue folder icon) and click on the Downloads folder. Inside is the EmuDeck installer. Click on the file twice with the right trigger and it’ll launch. Select Execute and the installer file will begin proper.
For the less tech-savvy I have an in-depth guide with pictures to walk you through installing EmuDeck on Steam Deck, but if you’re familiar with installing software, the whole installation process is pretty simple. Just read, click with the right trigger, and answer the installer’s questions. Easy stuff.
Step 3: Load up RPCS3
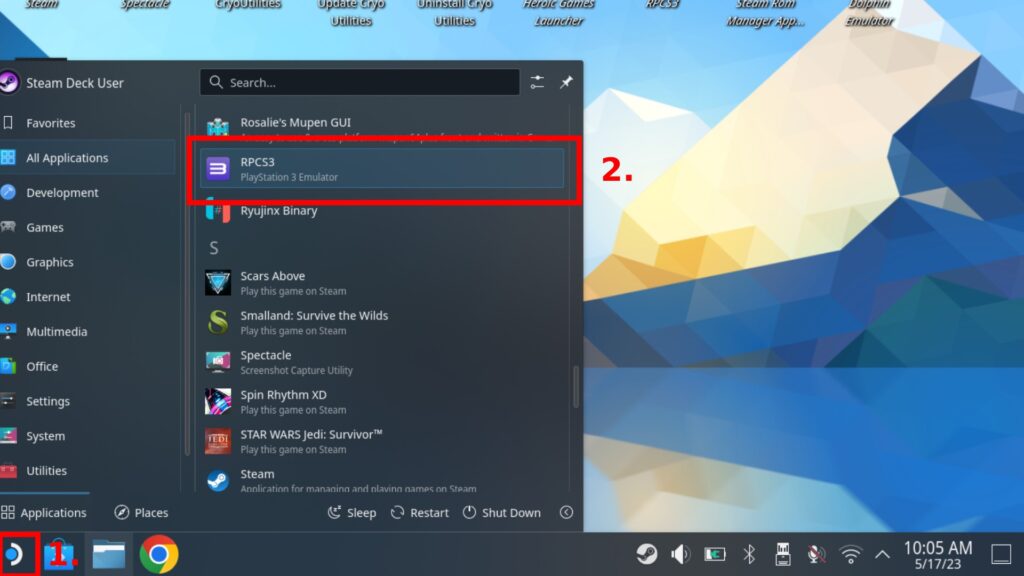
Regardless of whether you pick EmuDeck or the RPCS3 standalone version, you can access them the same way. Click on the start menu icon (1), go into All Applications, then scroll down to ‘R’ and RPCS3 will be there waiting for you (2). Click on it once with the right trigger and it’ll open.
Step 4: Install the PS3 Firmware in RPCS3
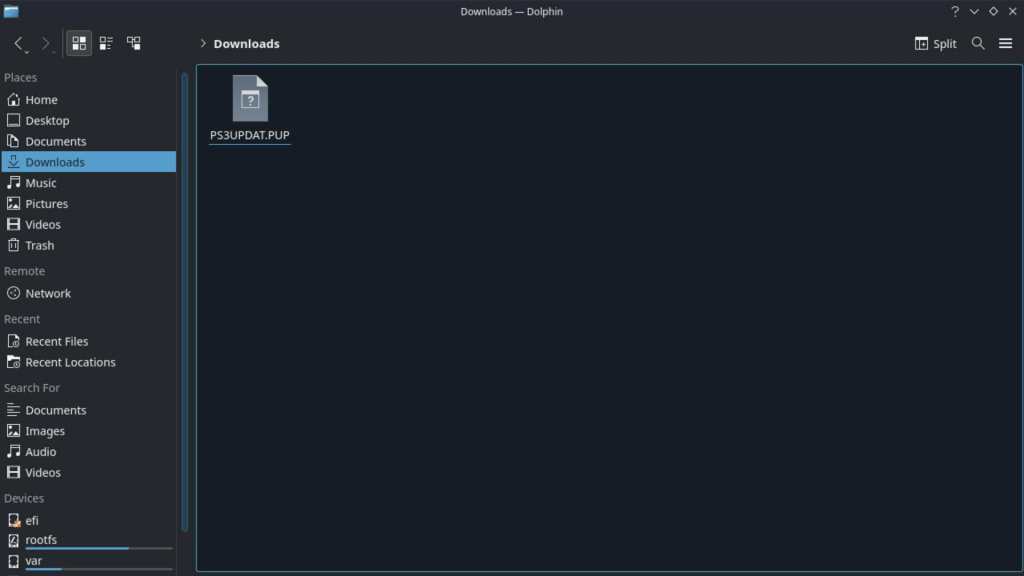
Now for the fun bit. For legal reasons, I won’t link to the PS3 firmware, and you should check your local laws to see whether downloading it for emulation is allowed in your country.
The RPCS3 website reports on how to get the firmware. It’s about halfway down the page under the heading “Installing RPCS3 PlayStation 3 Firmware”.
Once you’ve got the firmware, it should be in your Downloads folder. Keep that in mind for the next part.
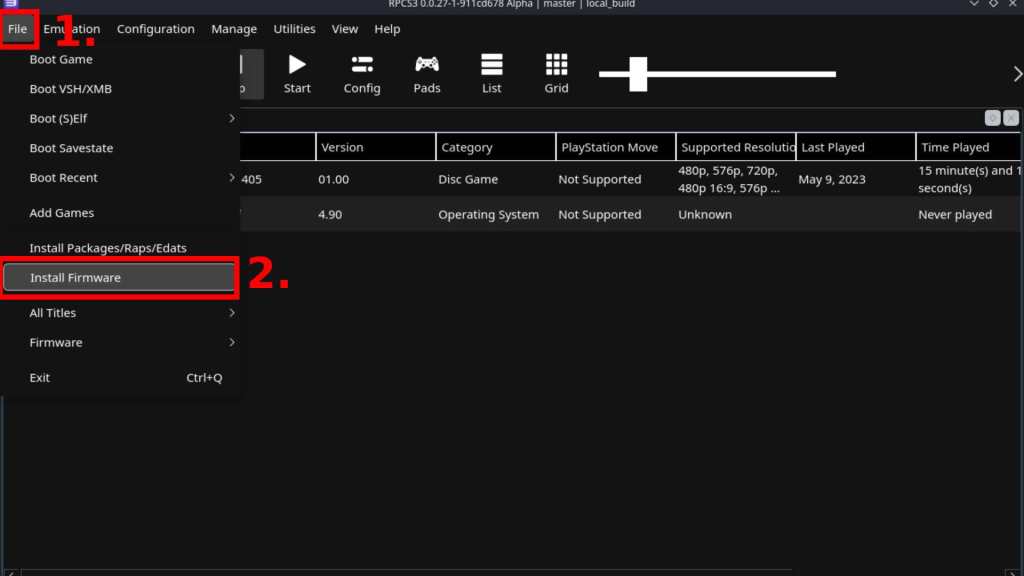
We’re now going to install the firmware to RPCS3. Begin by clicking with the right trigger on File (1) then Install Firmware (2). Yes, it’s that easy!
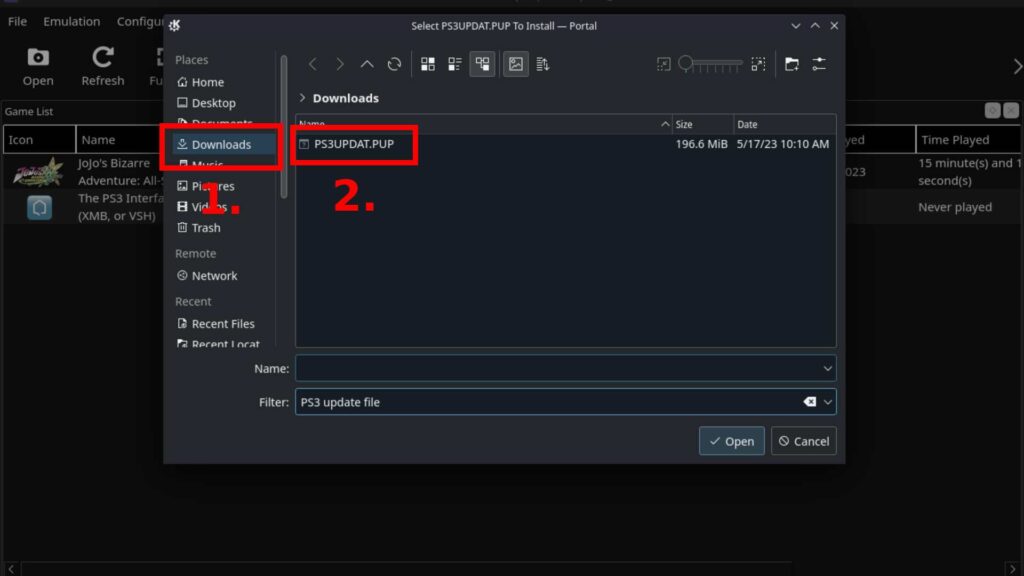
A new window will open. Click on Downloads (1) in the left column, then you should see the PS3UPDAT.PUP file (2). Click on this file twice with the right trigger and the firmware package installation process will begin.
When the firmware is finished installing, that’s RPCS3 on Steam Deck fully set up and ready to run. How easy was that?
Where to Put PS3 Games on Steam Deck
If you went the EmuDeck route, you’re probably wondering where to place your PS3 games to have them show up in both RPCS3 and Steam ROM Manager.
The path I use, as I have EmuDeck installed on my SD card, is as follows:
Primary > Emulation > roms > PS3
Once you’re inside the PS3 folder, that’s where games go.
Note: Don’t forget, you can use the left trigger to open the submenu on a file, which gives access to the copy/paste functionality. Use this to move your games over from SD cards or other folders.
Where to Get PS3 Games
You have two main options when it comes to downloading PS3 games: Either dump them from your PS3 console or use a compatible Blu-Ray disc drive to rip them.
Downloading PS3 games you own from the console is by far the easiest, but you’ll need a hacked PS3 console to do so. The Blu-Ray drive option is faster, but you’ll need a way to dump your keys, an IRD file, and a specific type of drive capable of reading and dumping PS3 discs. The latter may be faster, but it’s not anywhere near as simple.
For more on how to do this, I recommend following the official RCPS3 guide to dumping PS3 games.
And, as always, be sure to check your local laws to determine what you can and can’t do.
What File Types Are Supported in RPCS3?
The main file type RPCS3 uses is PKG. ISO support is possible, but you’ll need to extract the file, and in some cases, mess around with it so it can work within RPCS3. I found it much easier to just always go with PKG file types, though. Stick with that and you’ll have the most success.
All screenshots captured on Steam Deck hardware.

