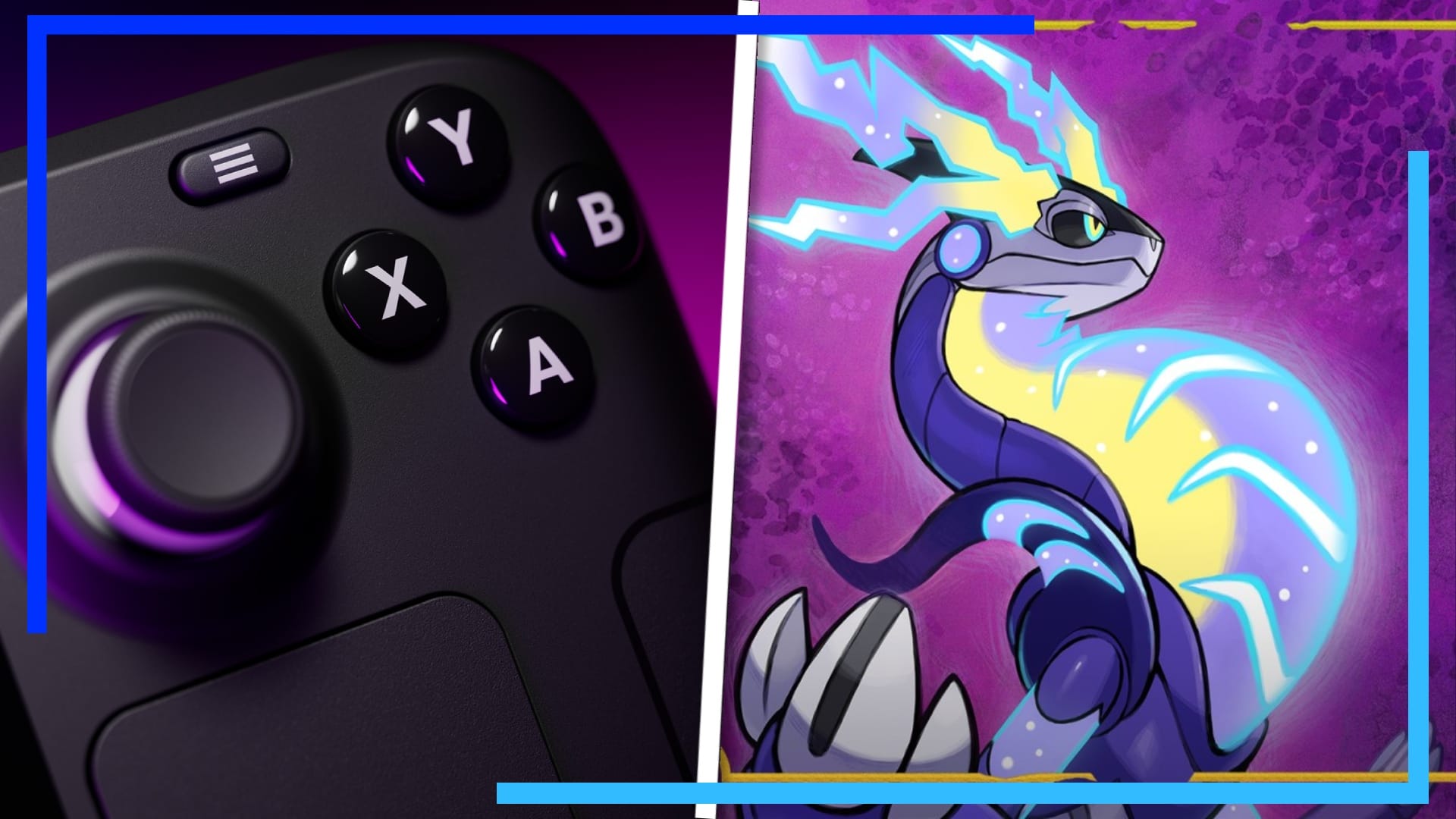The Steam Deck’s filesystem structure is often a pain to navigate if you don’t know what you’re doing. Thankfully, as someone who spends most of his time writing about the Steam Deck, I’ve gotten used to it. Mostly anyway.
It took me way longer than it should have to find the ROMs folder on the Steam Deck, but I did, and here’s how to do it yourself.
Step 1: Boot into Desktop Mode
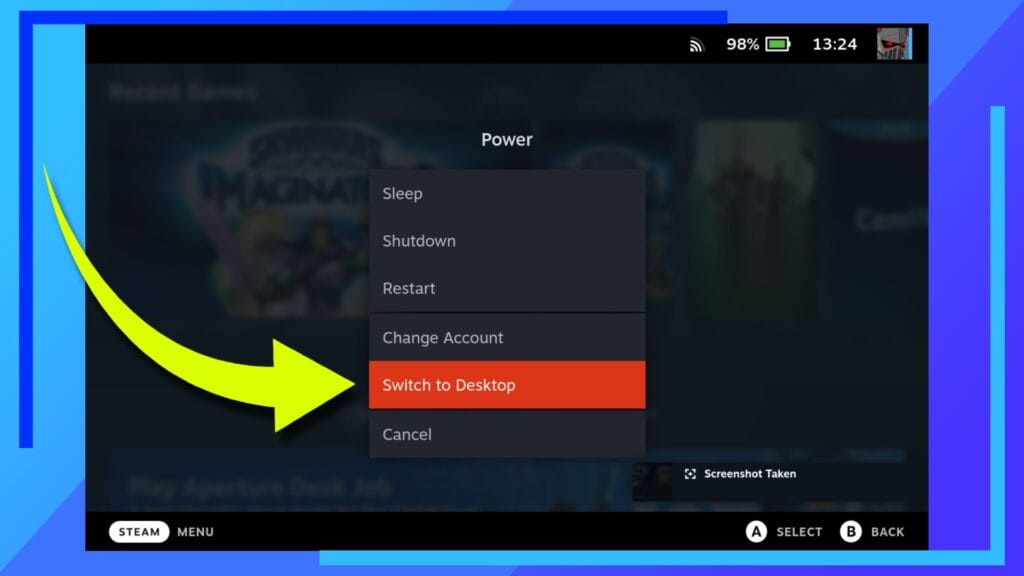
If you’re familiar with Desktop Mode and its uses, skip this step. If you’re still learning all the Steam Deck speak, here’s how to access Desktop Mode:
Boot up the Steam Deck as you normally would. Then while on the home screen, hold down the Power button located along the top of the console until a menu pops up in the middle of the screen.
Now just click on Switch to Desktop and the Steam Deck will boot into the Linux Desktop Mode.
Step 2: Open Up Dolphin File Explorer
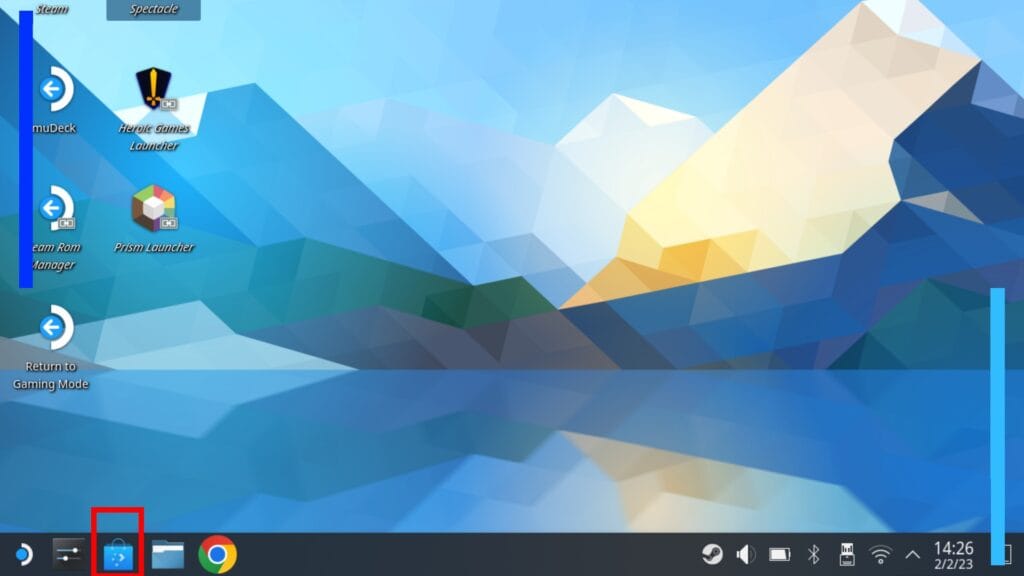
See that blue folder icon at the bottom of the screen? That’s the Dolphin File Explorer. Click on that icon and it’ll open.
If for some reason you don’t have that icon anymore, you can press the start menu button (blue and white Steam Deck icon in the corner of the screen) and Dolphin can be found under “All Applications”.
Once Dolphin is open, move on to the next step.
Step 3: How to Locate the Switch ROMs Folder on Steam Deck
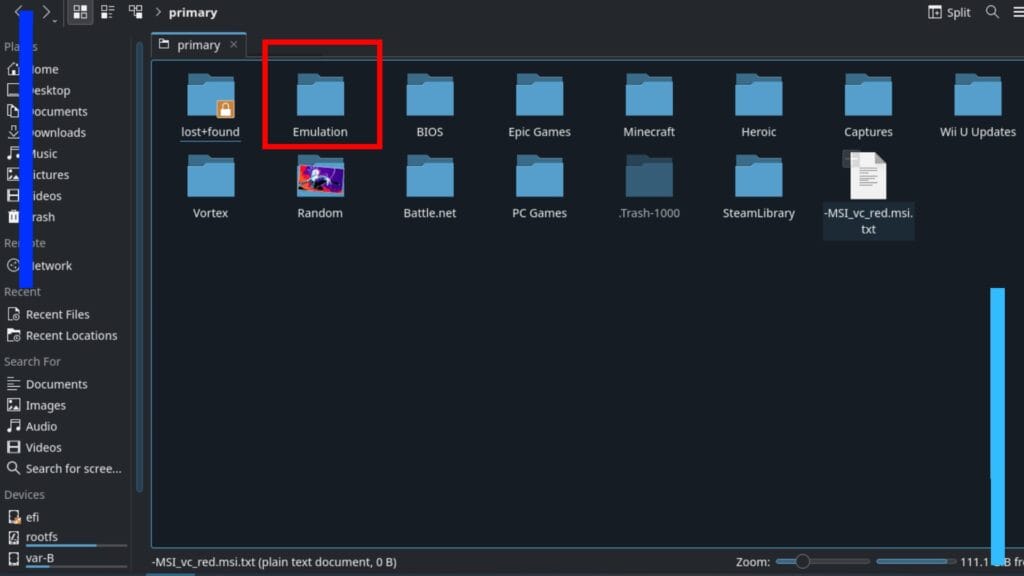
This will all depend on how you installed your Nintendo Switch emulator. If you installed Yuzu or Ryujinx using EmuDeck, it will be located within the main EmuDeck Emulation folder.
I have EmuDeck installed on my microSD card, so the full path for me is the following:
/run/media/mmcblk0p1/Emulation/roms/switch
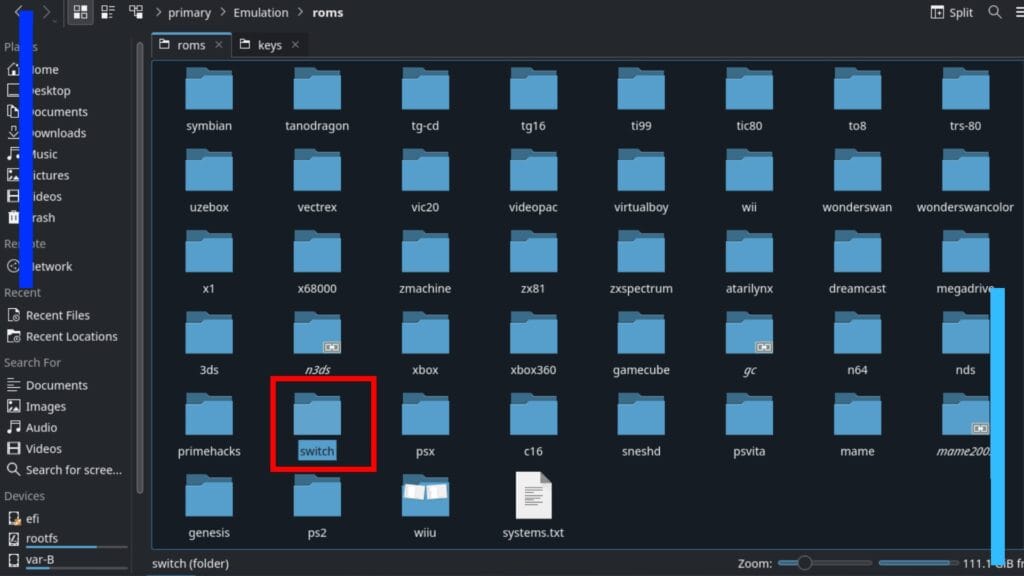
If you’re in Dolphin File Explorer, just click on the SD card, and one of the folders you should see is Emulation. Click twice on that, then ROMs, then Switch and you’ll be inside the Switch ROMs folder on Steam Deck. Easy, right?
If you didn’t install a Switch emulator through EmuDeck, then finding the folder is even easier. In fact, you can literally just make a folder anywhere and then point the specific emulator to said folder.
If you’re unsure of how to do that, keep reading.
How to Add a ROMs Folder to Yuzu or Ryujinx
This is by far the easiest method as you can create a Switch ROMs folder anywhere you want, either on the Steam Deck’s internal storage or on a microSD card, then point the emulator to the folder yourself.
In Yuzu
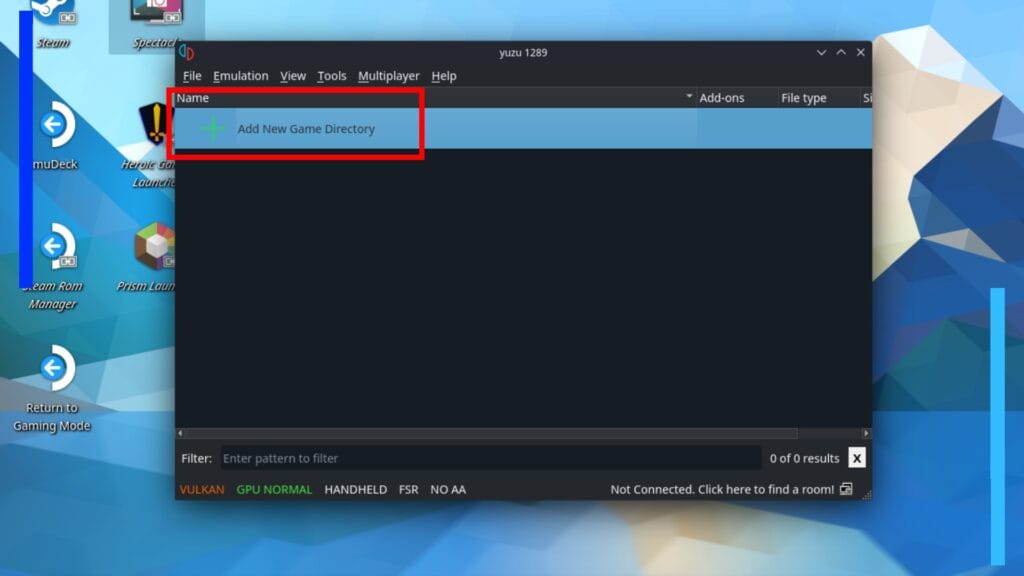
Yuzu makes this nice and simple. Just load up Yuzu and use the right trigger to click twice on the big plus button. You’ll then need to navigate through your folders and choose where you previously created the Switch ROMs folder.
In Ryujinx
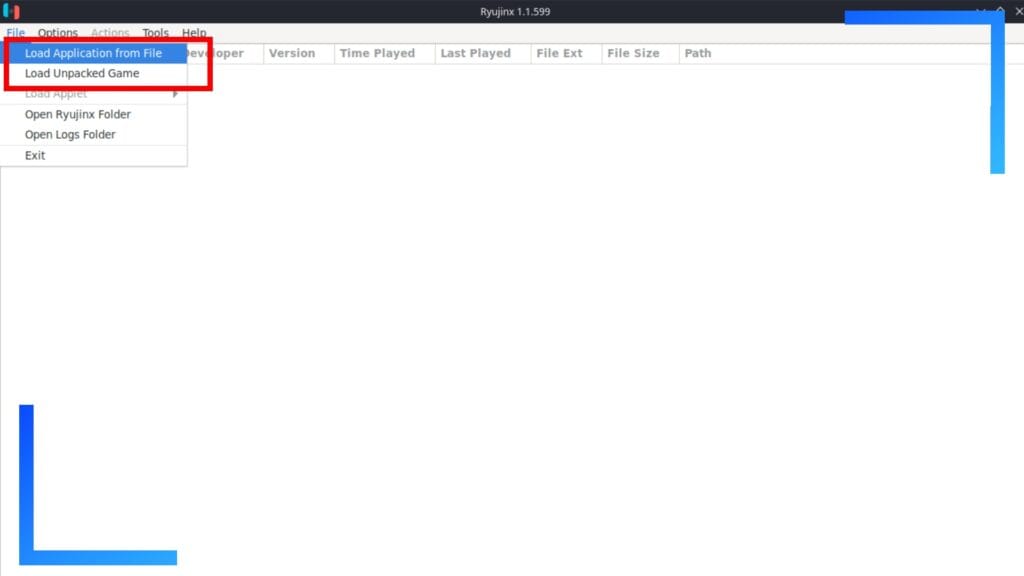
This isn’t as obvious as in Yuzu, but it’s still pretty simple. In the top-left corner of Ryujinx, click on File then select Load Application or Load Unpacked Game. As with Yuzu, you’ll now need to head into your ROMs folder, only this time you’ll be launching the game directly rather than by adding a folder.
One thing that’s worth noting in both cases, it’s much, much easier if you install both Switch emulators through EmuDeck. Not only will your controls be pre-configured, but any Nintendo Switch ROMs you place in the EmuDeck Emulation folder mentioned above will also be instantly recognized by Yuzu and Ryujinx.
Yuzu and Ryujinx Aren’t Showing Games
If you’re Nintendo Switch ROMs won’t boot or they won’t show up, the highest likelihood is the Switch keys aren’t set up correctly.
I can’t tell you where to get Nintendo Switch firmware or keys for legal reasons, but I can tell you where they should go once you do have them.
For Yuzu, it’s: Emulation/Yuzu/Keys
And for Ryujinx, it’s: Emulation/Ryujinx/Keys
EmuDeck sets both of the above folders to be linked to the actual Yuzu and Ryujinx paths, so when you drop the keys in each of the “keys” folders, it automatically transfers them across for the next time you load up either of the apps. Handy, right?