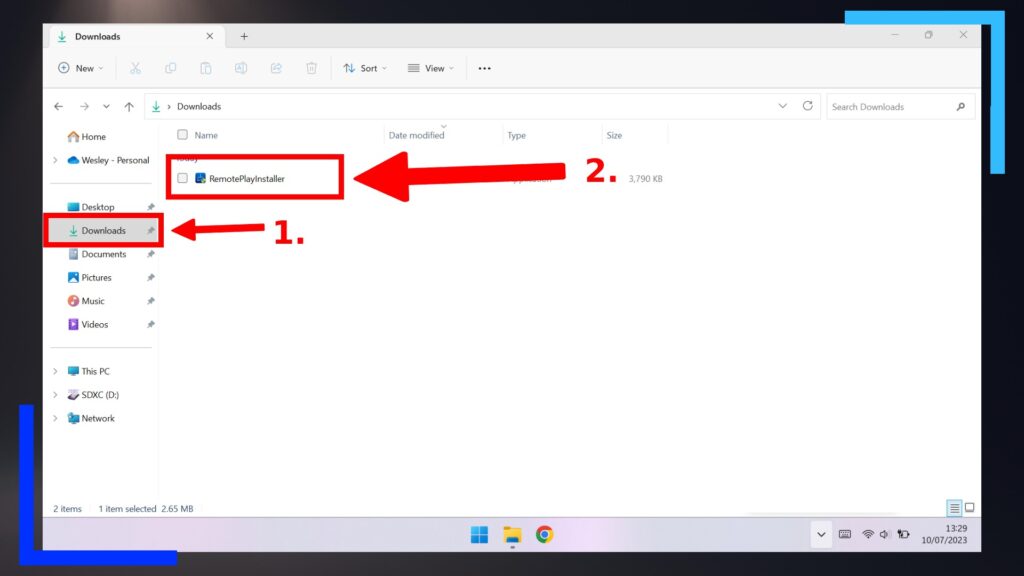Playing PS5 games on the ASUS ROG Ally is a delight thanks to the remote play app. It’s a simple app that works by streaming your PS5 gameplay over the Internet and back onto the ASUS ROG Ally. If you want to play God of War or The Last of Us while in bed, the remote play app is perfect for that.
It’s a simple process but there are currently some kinks, especially when it comes to controllers. Below is everything you need to know about installing remote play on the ROG Ally, complete with pictures to guide you every step of the way.
Quick Version:
- Enable remote play on PS5.
- Download the remote play app.
- Install the remote play app.
- Load the app and log in.
- Connect controller.
- Play PS5 games on the ROG Ally.
In-depth version:
Step 1: Enable Remote Play on PS5

Before we do anything on the ASUS ROG Ally, we need to start on the PS5 to get it ready for remote play.
Boot up the PS5 as you normally would and head into the Settings area located at the top-right of the screen (the gear icon).
Once that opens, click on System.
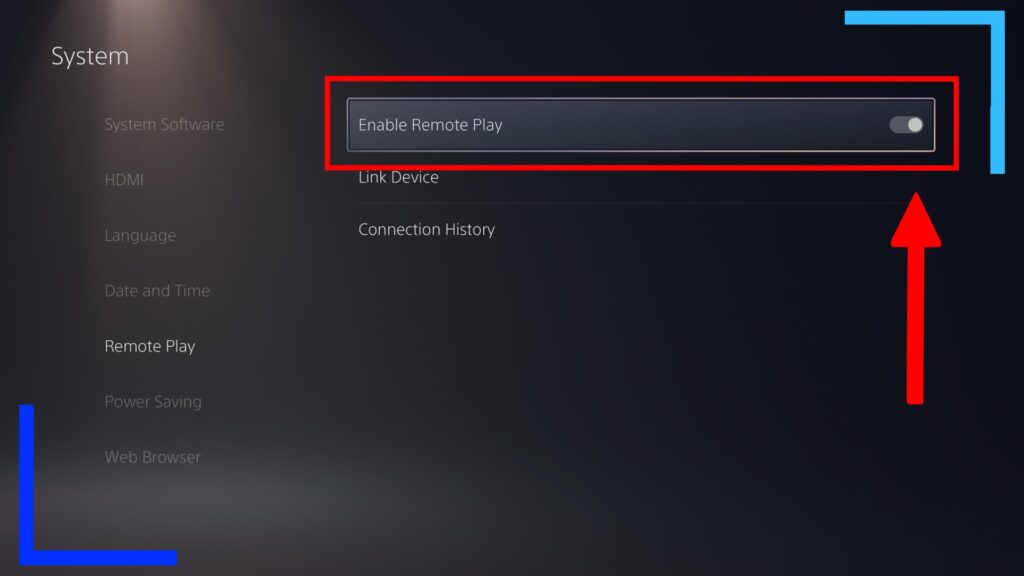
Towards the bottom half of the System area you’ll see a section named Remote Play. Enter remote play then toggle the Enable Remote Play setting so it’s on (pointing to the right means it’s on).
When you’ve completed this I suggest putting the PS5 into Rest Mode. You’ll see why once we’ve got the remote play app up and running.
Step 2: Download the Remote Play App

Once the ASUS ROG Ally has loaded up, head over to the PlayStation Remote Play website and around halfway down the page you should spot a Download Button.
Tick the above box to agree to the terms, then hit Download and the installation file will download to the ROG Ally.
Step 3: Install the Remote Play App
Next open the file explorer (the yellow folder icon) and click on Downloads (1.). Inside is the file we just nabbed.
Click on that file (2.) to load it up.
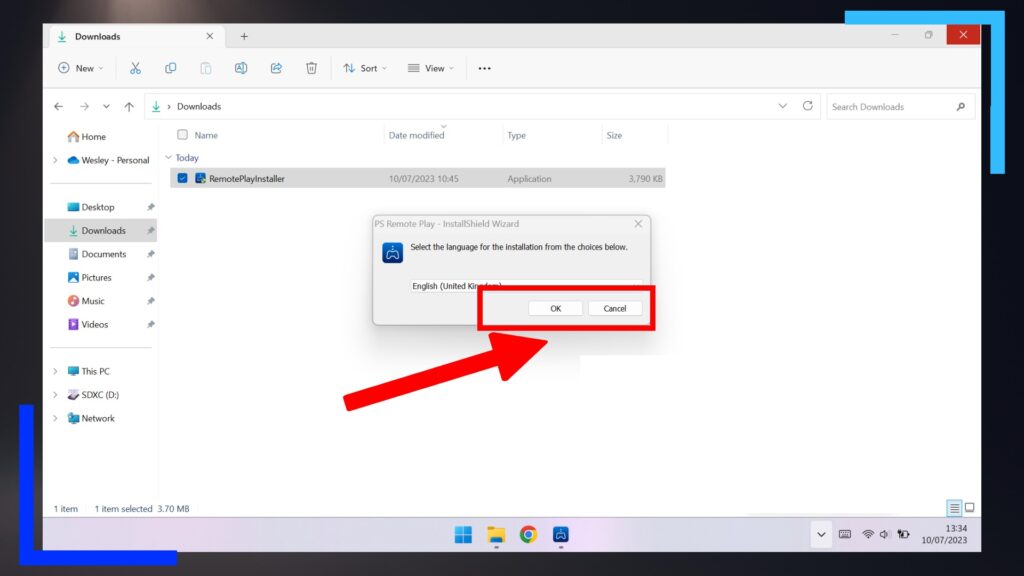
Complete any on-screen prompts and click OK to begin the installation properly.
There’s nothing difficult here. It’s just your standard installation of selecting where to install the program to. The usual, in other words.
When you’re finished, the PlayStation remote play app will automatically load up.
Step 4: Login and Boot Remote Play
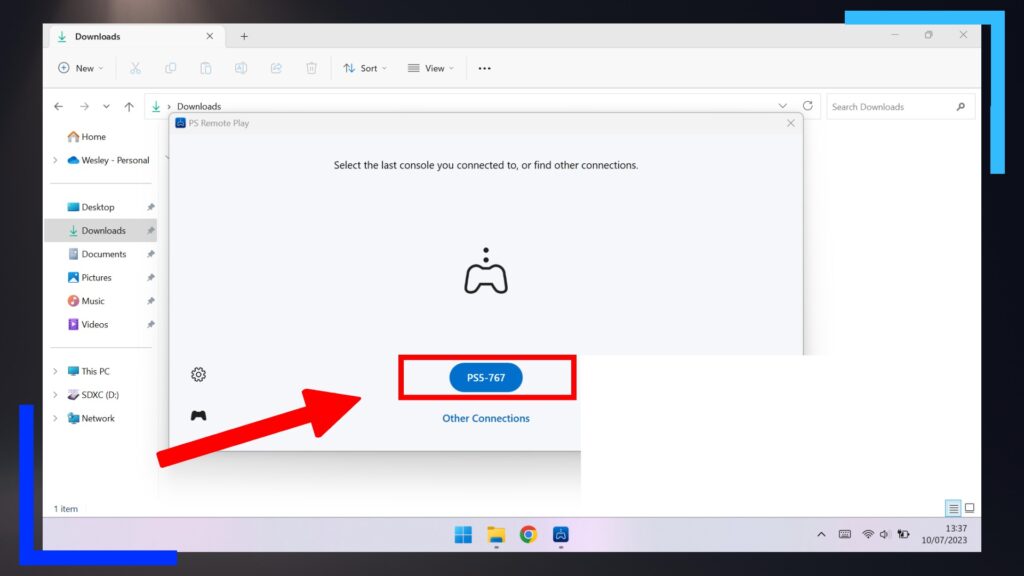
The first thing you’ll need to do is log in. So go ahead and do that now.
Upon successfully logging in, you should see the screen above. Your console number may be different from mine, so don’t worry if it is.
When you’re ready, plug in a Dualsense controller via a double-ended USB-C cable and hit that blue button to launch the streaming service. Your PS5 should now exit out of rest mode and everything will connect to one another.
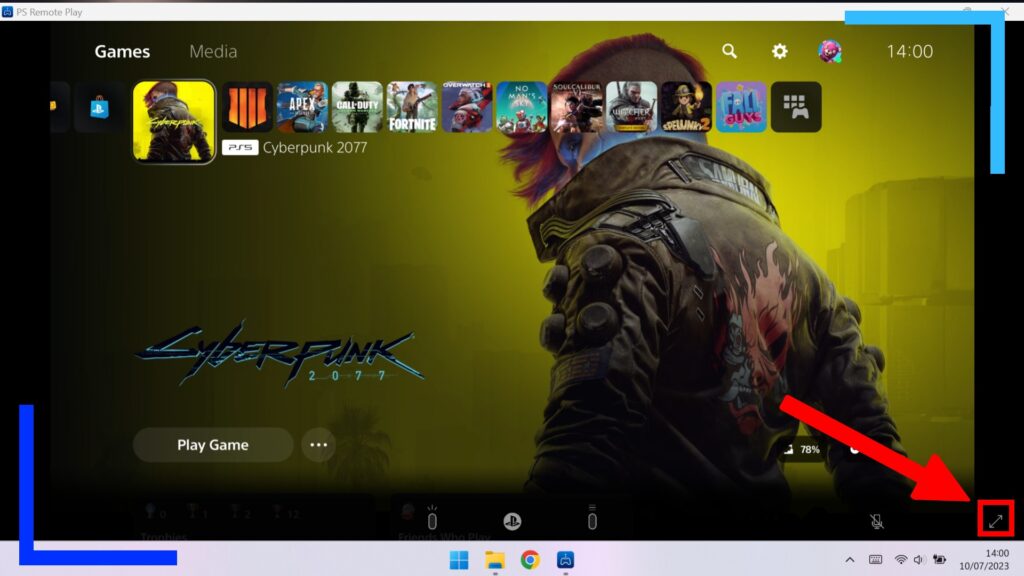
After you’ve logged in (if it doesn’t do it automatically), you should be on the PlayStation 5 dashboard.
One helpful hint I noticed: By default, the app won’t be in fullscreen mode and it scales terribly in Windows. To fix this, there’s a useful fullscreen button in the bottom-right corner of the screen (pictured above). Click on that and the remote play app will switch to its fullscreen mode.
Can You Use the Dualsense Wirelessly?
Nope. I’ve tried a few things to get the Dualsense working wirelessly with the ROG Ally while using remote play and it refuses to work.
So far I’ve tried DS4Windows, reWASD, and connecting it natively. The plan was to convince the remote play app that my wireless connection is, in fact, a wired connection. A wired Dualshock to be exact as you can use the Dualshock 4 during remote play when streaming PS5 games.
Unfortunately, the remote play app is too smart for my software and refuses to accept the Dualsense in disguise when it’s connected wirelessly. That may be down to not having the Dualsense drivers on PC, or it could be that Sony simply hasn’t enabled support yet.
I’ll keep tinkering, though, and will update should I have a breakthrough.
Can You Use the ROG Ally Controls?
This one was a surprise to me. The ASUS ROG Ally controls are connected directly to the device, so I thought it should count as a USB controller. It doesn’t, though.
For this, I tried going with reWASD again and setting the internal controls to appear as a Dualshock 4. The profile was easy to set up, but no matter what I tried I couldn’t convince the remote play app to let me use the ROG Ally controls.
So, for now, the only option seems to be to use a Dualshock 4, Dualsense, or Dualsense Edge over a wired connection.
As with the above, I’ll keep tinkering and update this guide should I find a way forward.
What About Chiaki Remote Play?
Another popular choice for remote playing PS4 or PS5 to Windows devices like the ROG Ally is the app known as Chiaki, which is what I use to remote play on the Steam Deck.
If you want to try it out, go for it, but there are a few things to consider.
First up, it’s not as streamlined as the official remote play app, so expect a bit more work. It also requires you to grab your AccountID rather than OnlineID, which is sure to confuse a few people.
I’m also not sure how many readers would be willing to hand over their PlayStation login info over to a third-party app. I’ve not heard anything negative about Chiaki, nor can I see anything in the code that sets alarm bells ringing. But, you know, if you’re concerned about security, I’d stick with the official method for now.