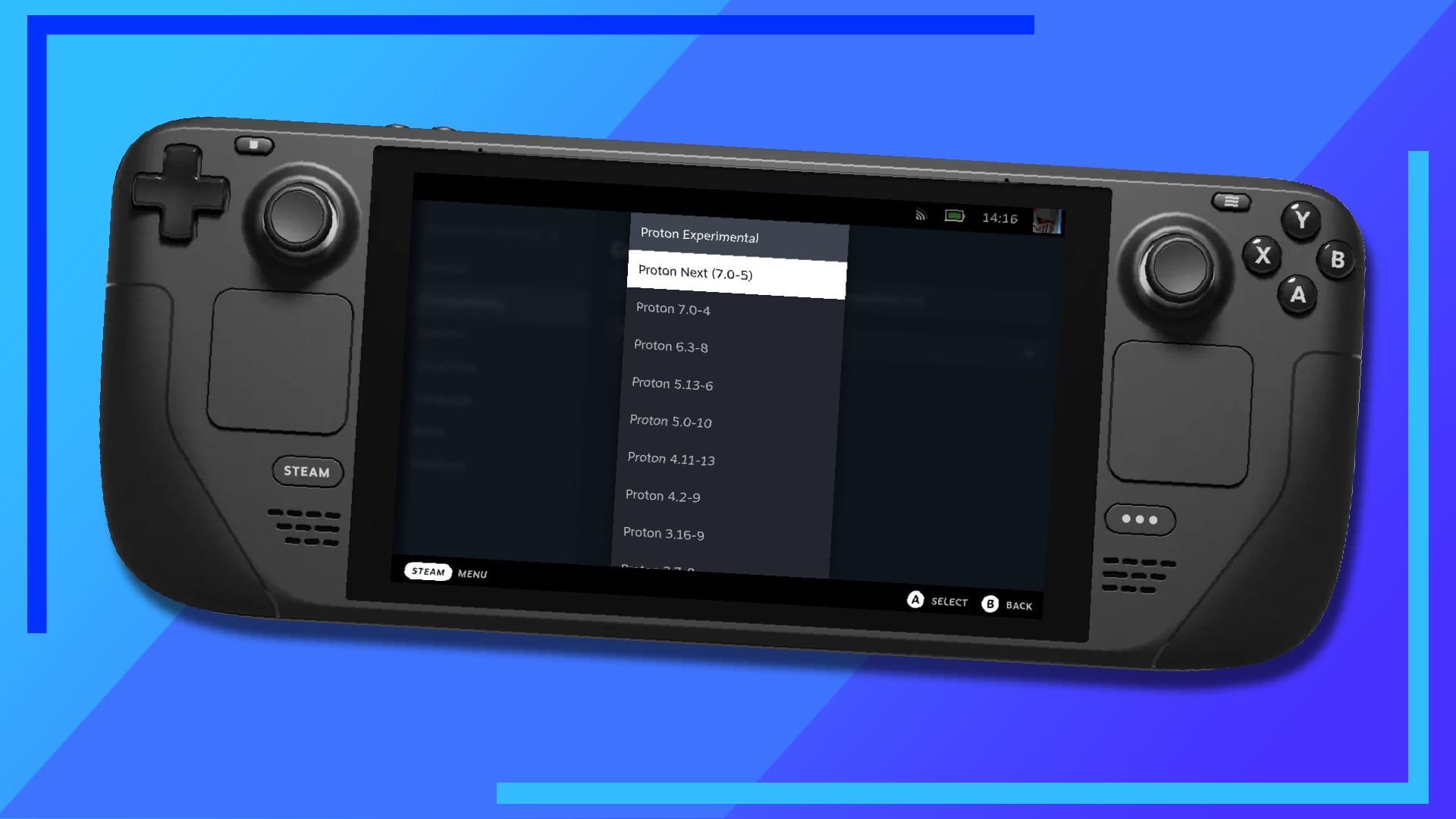Proton remains one of the most powerful tools the Steam Deck has in its arsenal. Windows games shouldn’t technically work on Linux systems in the same way you can’t play a PlayStation game on an Xbox. And yet, through clever engineering, Valve has managed to make a massive chunk of Windows games available to play on Linux-based systems, including the Steam Deck.
As you can imagine, understanding Proton and its uses and what Proton GE is isn’t common knowledge. That’s why I’ve put together this guide to walk you through what Proton and Proton GE are, how they differ, and how to install Proton GE on Steam Deck.
Don’t worry, it’s not nearly as complex as it sounds. If you’ve managed to get FSR up and running correctly on the Steam Deck, installing Proton GE is even easier than that.
What Is Proton and How Is it Used?
Think of Proton as a library of different resources. Windows games don’t natively work on Linux, and Linux games don’t work natively on Windows.
To get around this problem, Valve teamed up with Codeweavers to create Proton, a way to play Windows games on Linux-based systems.
ProtonDB notes that Proton itself is a combination of different tools, including Wine and DXVK. The idea behind Proton is to bypass the need for users to individually configure a host of different elements to get a game to run.
Rather than configuring Wine or installing the correct DirectX or runtime packages every time you try to boot a game, Proton takes the complexity out of the equation and does everything for you.
What Is Proton GE?
While Proton is developed by Valve, Proton GE is a modified version that boasts alternative fixes and some extra options the base versions (or “forks”) of Proton don’t offer. Oh, and if you’re wondering what the “GE” part stands for, it’s “Glorious Eggroll.” I have no idea either. Just go with it.
Extra features found in Proton GE include DXVK being patched with Async, extra media support to improve playback, FSR patches to allow for fullscreen resolutions, Nvidia CUDA support for PhysX and NAVAPI, as well as a host of different Wine fixes for individual games.
The general rule is if an element of a game doesn’t work correctly when using Proton – broken video, fuzzy visuals, that sort of thing – try Proton GE to see whether that fixes it.
How to Change Proton Versions on Steam Deck
If a game isn’t working correctly, or you feel it’s not as fast as it could be, don’t jump straight to Proton GE. Instead, try booting it with a different version of Proton. The process is simple and only takes around 30 seconds to do.
Step 1: Head into Properties
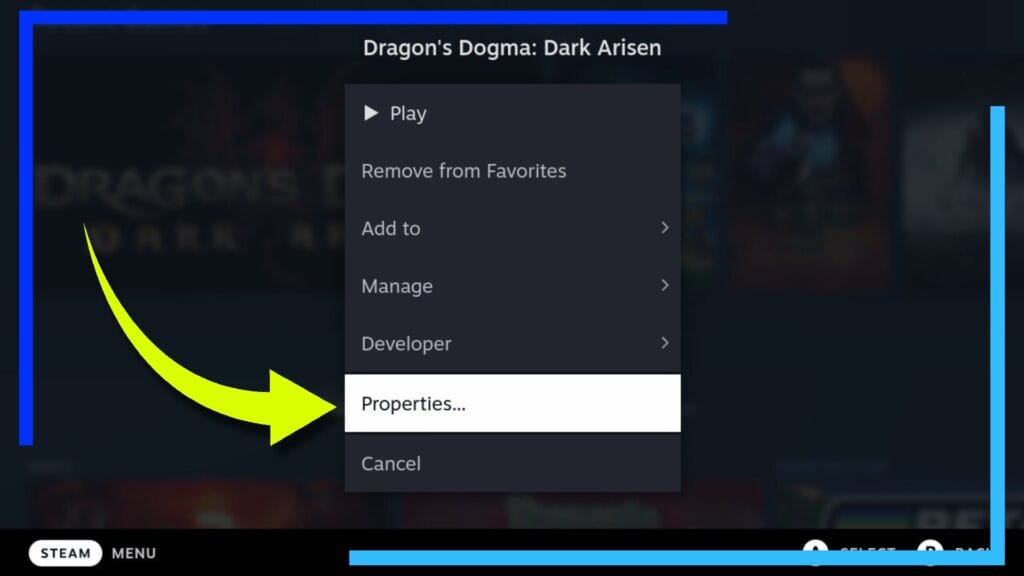
After you’ve powered up the Steam Deck, from the home screen press the button with three lines – the options button. This will bring up a menu with a selection of items. All we need to focus on is Properties. Click that now.
Step 2: Open Compatibility

Again, you’ll be faced with a selection of different options. Ignore them for now and instead, below the top setting on the left of the screen, click on Compatibility.
Step 3: Force the Use of a Specific Steam Play Compatibility Tool
In the Compatibility menu, you’ll now see an option that reads: Force the use of a specific Steam Play compatibility tool. Click on this and the empty tickbox to the left will become filled and a new box will appear below.
Step 4: Select a Proton Version

Click on that box and you’ll be presented with all the different Proton options. At the time of writing, the three worth focusing on are Proton Experimental, Proton 7.0-4, and Proton Next (7.0-5).
This differs from person to person, but I tend to try Proton 7.0-4 first, then Proton Experimental, followed last by Proton Next (7.0-5). The reason being, 7.0-4 normally fixes any issues I have, and if that doesn’t work, chances are Proton Experimental will. Proton Next, meanwhile, is a way to test out new beta versions without needing to be in the beta channel, so while it may offer greater compatibility, it may also have more bugs present.
Of course, if none of these Proton versions fix your issues, that’s where Proton GE comes in.
How to Install Proton GE on Steam Deck
If you’re looking to install different versions of Proton GE, we’re going to first need to download a program called ProtonUp-QT. This will allow us to install different versions of Proton GE from within the Steam Deck’s Desktop Mode easily and intuitively.
It is possible to download specific Proton GE versions from the Github page and port them across, but that’s more long-winded. Plus when there’s a program that’ll do it for you, why make it more work than it needs to be?
Step 1: Boot into Desktop Mode
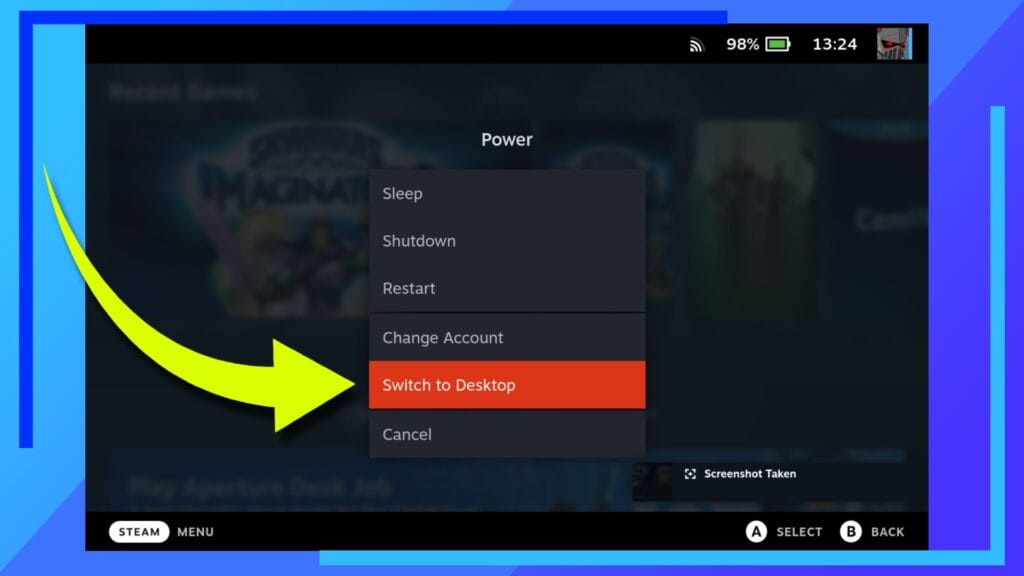
Kick things off by powering up the Steam Deck. From the Home Screen, hold down the Power button located along the top of the Steam Deck until a menu appears in the center of the screen.
Use your finger or the sticks to click on Switch to Desktop. Gaming Mode will now shut down and boot into Desktop Mode.
Step 2: Open the Discover Store

See that blue shopping bag icon? If you do, click on it. That’s the Discover Store – a place to download and install all kinds of applications that are useful on the Steam Deck.
If you don’t see it, chances are you’ve deleted the icon. It’s all good, you can access it from the start menu instead (the blue and white ball in the bottom-left corner of the screen).
Once the Discover Store opens, you’re free to move on.
Step 3: How to Install ProtonUp-QT on Steam Deck
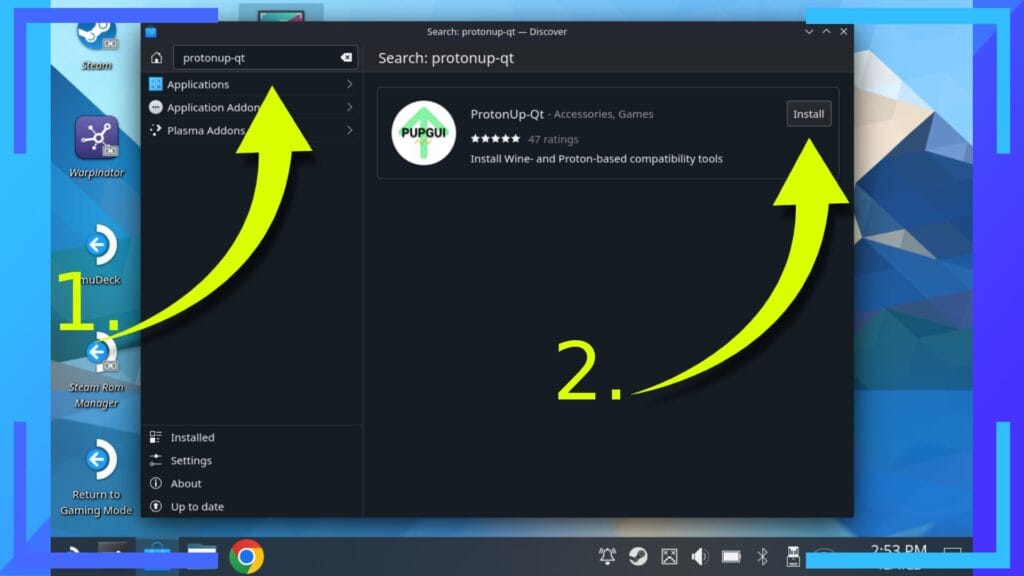
Now the Discover Store is open, look to the top-left corner where the search box is. In it, type “ProtonUp-QT” without quotation marks. Make sure you don’t skip the hyphen as that may make finding it harder.
Once you’ve entered the text, on the right side of the screen ProtonUp-QT should appear. In the top-right corner is a clickable button marked Install. Click on that and ProtonUp-QT will install itself.
When it’s done, you’re safe to close the Discover Store.
Step 4: Add a New Proton GE Version
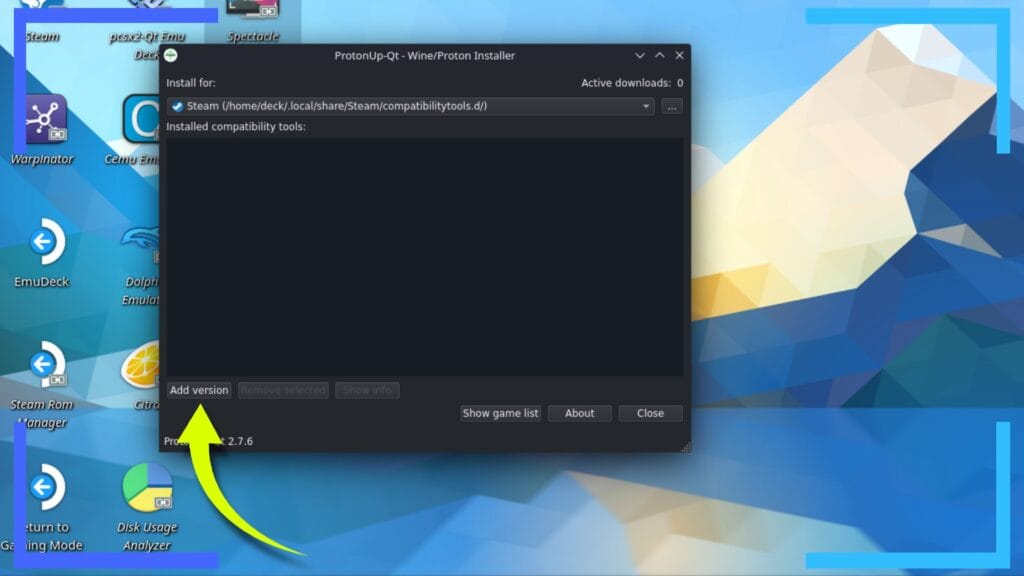
Head into the start menu (the blue and white ball in the bottom-left corner of the screen) and in all applications, click on ProtonUp-QT under “P” to open the program up.
The only real option you need to concern yourself with at this point is Add version. This button is self-explanatory, but once you click it you’ll be given a few different options.
Step 5: Picking a New Proton GE Version
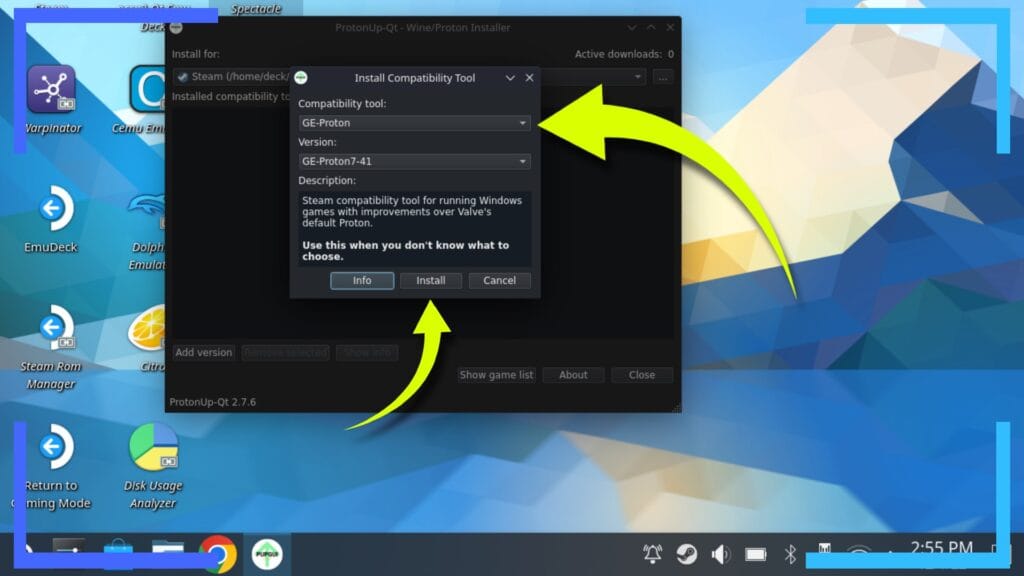
This isn’t nearly as complex as it looks, and can be broken down into three parts.
- Compatibility Tool: For this, we want to select GE-Proton
- Version: Click on the drop-down box and select whichever version is at the top
- Install: Once you’ve made your choice, click install to add the Proton GE version to the Steam Deck
When it comes to Proton GE, you always want the latest release. That’s why in the Version box (second box from the top), I always select the option at the top of the list as this will be the most up-to-date version.
Feel free to grab other versions, but in most cases, you only need the latest.
Once you’re done, click install and ProtonUp-QT will download Proton GE and install it onto the Steam Deck.
One thing to keep in mind, Proton GE updates regularly, so it’s worth revisiting the ProtonUp-QT app regularly to see if there are any updates or a newer version to play with.
How to Enable Proton GE on Different Games
This is another pain-free process and it’s exactly the same as changing your Proton version outlined above.
If you’re still in Desktop Mode, the first thing we want to do is exit and return to Gaming Mode.
There are two ways to do this. The first is to click the Return to Gaming Mode icon on the desktop. The other route is to hit on the start menu icon in the bottom-left corner, then select the power options and choose Restart.
Either option results in the same outcome: You end up back in Gaming Mode. That’s good.
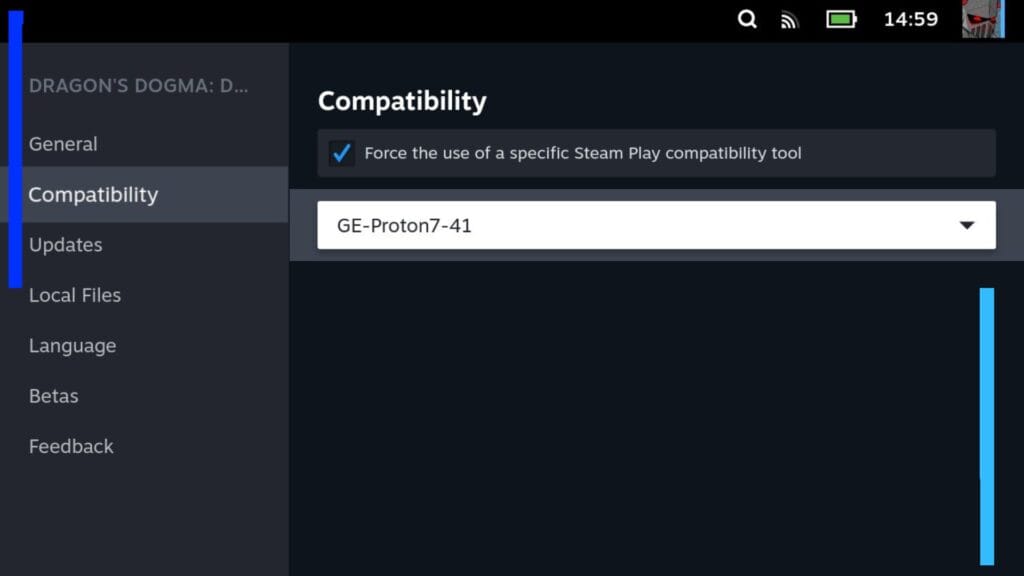
Once back in gaming mode, you’re good to follow the below:
- Highlight a game and click the Options button (the three lines)
- Click on Properties
- Click on Compatibility
- Click on Force the use of a Specific Steam Play compatibility tool
- In the drop-down box, click on the Proton GE version
That’s it. ProtonUp-QT added Proton GE directly into Steam so there are no extra steps needed. Nice and simple, right?
How to Find Out Which Proton Version Works Best
When it comes to the Steam Deck, Valve has been clear to mark how a game will perform on the handheld. But despite this, “Verified” doesn’t mean a game will run flawlessly and “Unsupported” doesn’t mean a game won’t.
Before purchasing any of the best games on Steam Deck, it’s worth doing a little research. One way to do that is to first head over to the ProtonDB website. There you’ll find a search box where you can type in the name of any game and get an idea of how it runs.
Not only that, it also features comments from owners to explain how they got something running, how well something ran, whether there were any bugs, that sort of thing. It’s well worth checking out to get a rough idea of how well a game will run.