We’ve all been there. Everything is fine then suddenly something breaks. This happens a lot on the Steam Deck, especially if you’re into emulation or tinkering. There is good news, though. Resetting your Deck fixes most of the common problems.
If you’re new to the world of Steam Deck and need a beginner’s guide to explain how to factory reset the Steam Deck, read on to find out how to get that done.
Do note, however, the main section of this guide is designed for users still on SteamOS. If you’re looking to get back from Windows, that information is found near the bottom of the page.
Difficulty: 1/5 | Time to Complete: 5 Minutes
Step 1: Boot Up the Steam Deck
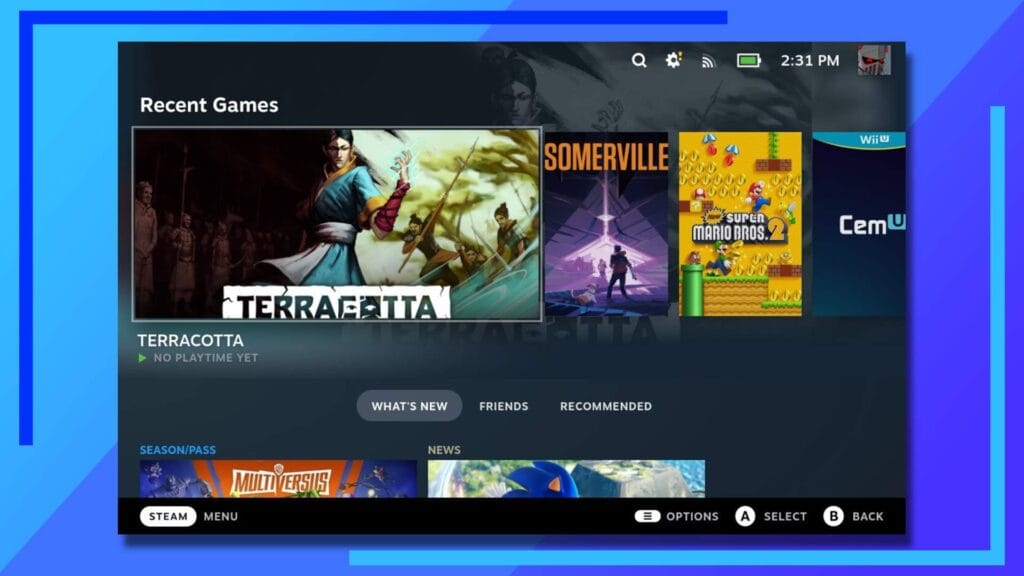
Thankfully, this is a really quick process and isn’t anywhere near as difficult as installing Windows on the Steam Deck. In terms of difficulty, getting Silent Hill 2: Enhanced Edition running on the Steam Deck is harder and that’s a cakewalk.
To kick things off, just boot up the Steam Deck as normal so you’re on the main home screen (the one with all your games on).
Step 2: Bring Up the Steam Menu
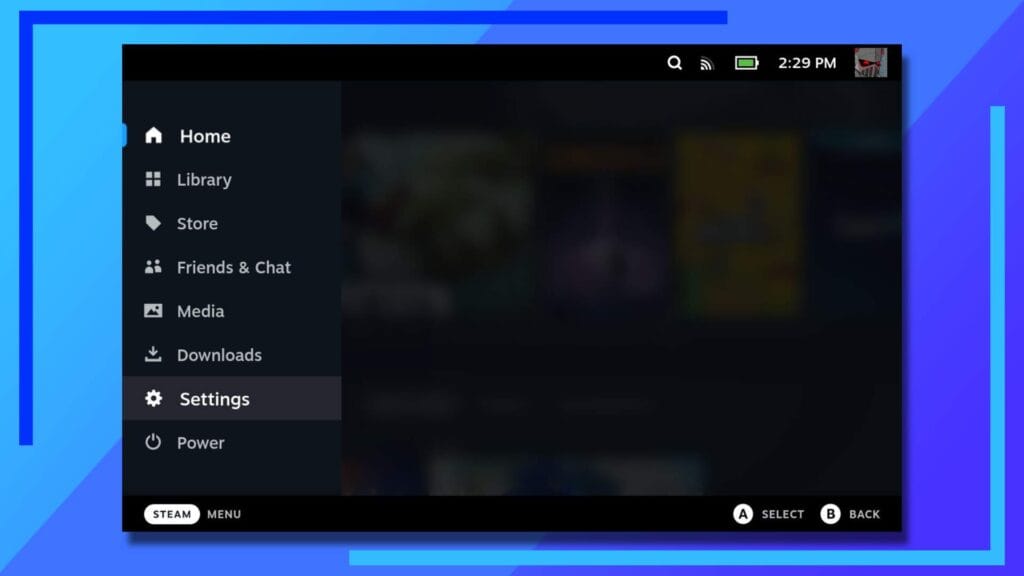
Next, press the Steam button on the Steam Deck located at the lower-left of the screen. The marking “Steam” should give this one away.
This will bring up the main Steam menu on the left side of the screen. From here scroll down to “Settings” and click the “A” button on it.
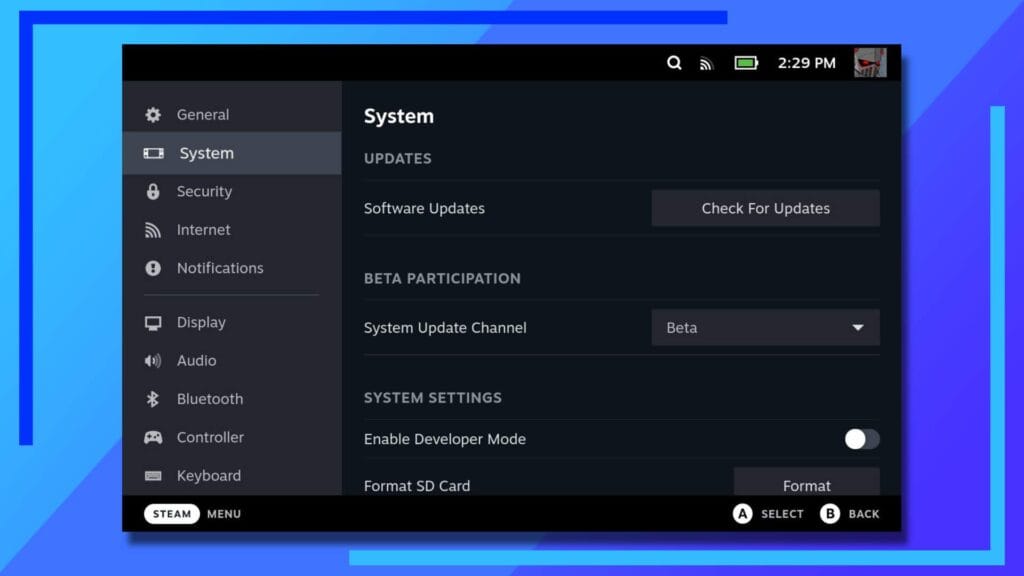
Now click on the “System” tab found under the top “General” option.
While you’re here if you ever want to join the beta channel to test new features before they’re rolled out to the public, in the “Beta Participation” section there’s a toggle. Click that and it’ll show you a drop-down menu with which type of beta version you’d like to enroll in.
If you do want to test out new features, don’t do this until after you’re finished factory resetting your Steam Deck. The reset will set everything back to how it was when it was shipped so the beta enrollment will be wiped along with all your internal data.
Step 3: How to Factory Reset the Steam Deck
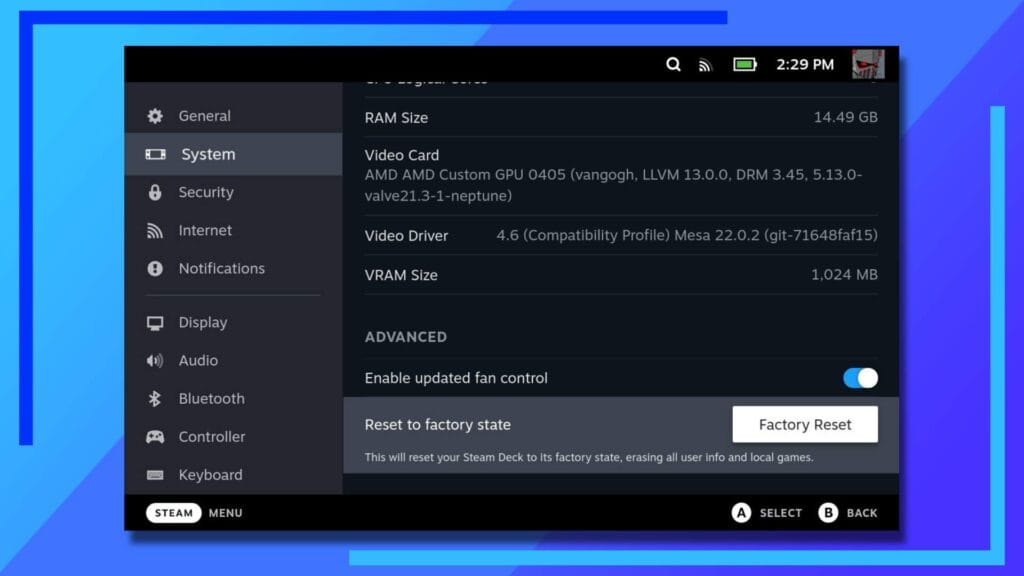
While in the “System” area, scroll all the way down to the bottom of the page on the right with either the left analog stick or your finger.
A word of warning, performing this process will wipe all added data from the Steam Deck. Any game saves that aren’t backed up, any shaders, settings, non-uploaded controller profiles, games, SteamGridDB customizations, and any installed apps like EmuDeck, will all be removed.
Be sure that this is what you want before you move on.
To start the resetting process, simply click “Factory Reset” and follow the on-screen instructions when you’re ready and absolutely sure this is the right call.
After a few moments, the Steam Deck will reboot and be back to its original factory settings.
How to Factory Reset from Windows to SteamOS
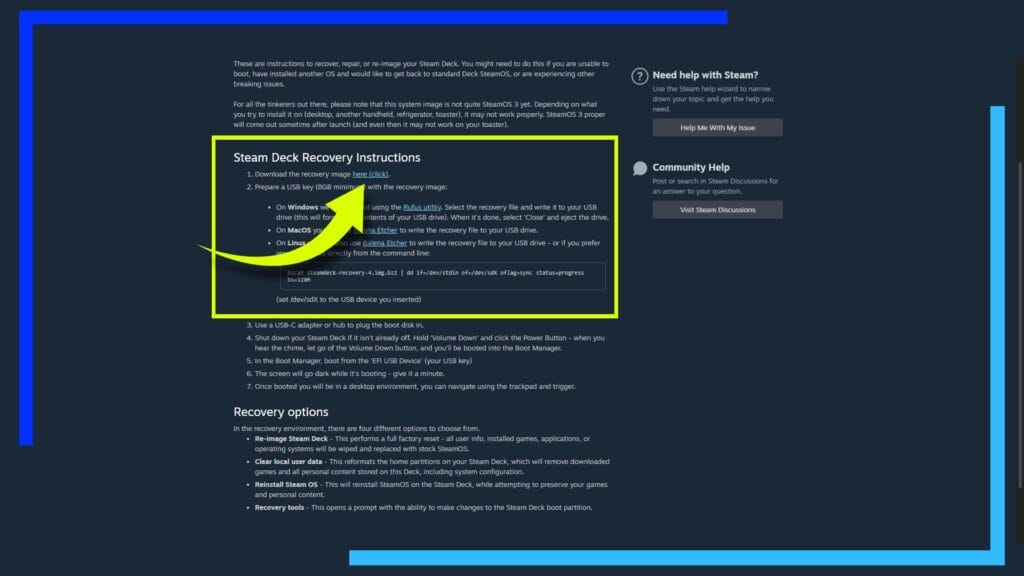
In most cases, people looking to factory reset the Steam Deck will be using the default SteamOS. If, however, you’ve decided to install Windows directly onto the main internal storage, things are a little more complex.
Difficulty: 3/5 | Time to Complete: 10 Minutes
Due to not having SteamOS installed, there isn’t a direct factory reset option. What we’ll need to do instead is to reinstall the entire SteamOS operating system and remove Windows entirely.
To start, go to the Steam Deck recovery website and download the “recovery image.” This is the main file we’ll need to reinstall SteamOS back to the Steam Deck.
Our next step is to download Rufus. This will let us write the above image to an SD card or external drive we can then use as a bootable on the Steam Deck. This sounds complex but honestly, the talk is more impressive than the task.
Open up Rufus and follow the on-screen instructions to write the image to an external device. An SD card is the easiest route as you can plug it directly into the Deck afterward, whereas an external drive is going to need a USB connector cable not everyone owns.
Once Rufus has finished doing its thing, plug your device back into the powered-off Steam Deck.
Now for the fun stuff. On the Steam Deck, hold down the “Volume Down” button located along the top of the Deck. With this button held down, press the “Power” button. Keep the “Volume Button” pressed and after a few seconds the Steam Deck BIOS will boot.
The reason this still exists is that even though installing Windows to the Deck’s internal drive removes SteamOS, the BIOS remains no matter what. Handy, right?
You should now be faced with a selection of options and drives. Click the one that corresponds with the external device you chose, then select the recovery file we transferred earlier.
It’ll take a little while, but the image will reinstall SteamOS back to the Deck in a factory state. As mentioned earlier, this will wipe everything from the internal drive, so make sure you’ve backed everything up before you attempt this.
Reasons to Factory Reset a Steam Deck
There are a lot of different reasons to perform a factory reset on the Steam Deck. Maybe a game isn’t working as it should, you’ve got a host of “Other” files you can’t locate taking up storage, an app has dumped loads of folders everywhere and you can’t get rid of them, or our personal favorite, you’ve installed Windows and realized how much of a mistake it was.
It’s worth getting familiar with how to factory reset your Steam Deck because if you’re like us, and like to tinker, there’s a high chance you’ll be using it a lot when something inevitably breaks.
How to Re-Add SD Card Games to Steam Deck
One piece of advice we do want to impart to you is if you have all your games installed on a microSD card, they will still work after you’ve performed a factory reset. Installed games will be gone until they’re redownloaded, but SD card games will remain. You will need to re-add the card through Steam, though.
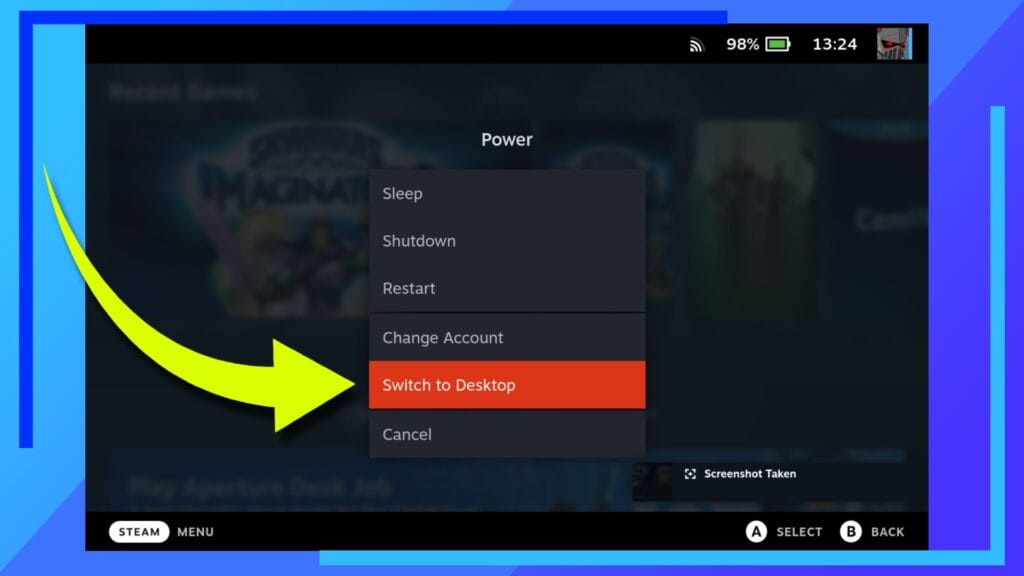
To get this done, head into “Desktop Mode” by holding down the power button until a menu appears, then select “Switch to Desktop.”
Now in Desktop Mode, open up the main Steam app. You know, the one with Big Picture mode and all the games that won’t always work well on Steam Deck. That one.
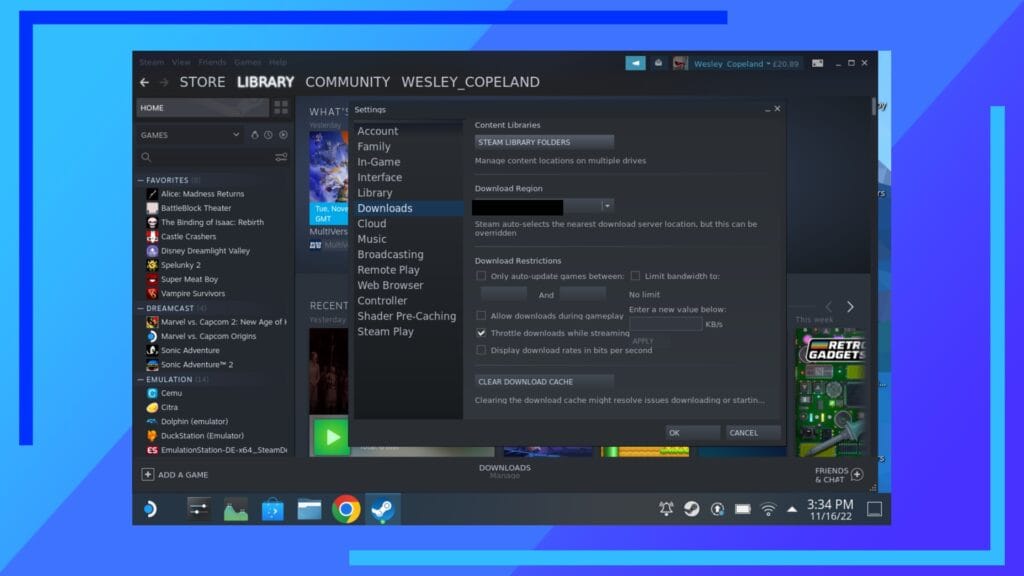
In the top-left corner, click on “Steam.” Next click “Settings” to bring up a new menu. From here, using the options down the left side of the window, go to “Downloads.”
The top option should be “Steam Library Folders.” This will bring up yet another menu, and it’s here we need to be.
You should see your internal drive (Home) and a little plus symbol (+) next to it. Click the plus symbol.
The Deck will now ask for the location of your memory card. Don’t worry, we know that already. Navigate through: Run/media/mmcblk0p1. After the last click you’ll be in your memory card and can add it as a folder. This will then add it to the Steam app which will then read your games and re-add them back to your Steam Deck.
If the memory card gets added but the games don’t show up, we’ve also got a fix for that, too.
Use the Dolphin File manager to access your memory card. If you find a new folder has been added (most likely called “Steam Library”), move the “steamapps” folder into it.
Then repeat the whole process from the start and this time your Deck should actually find the game files and add them back.

