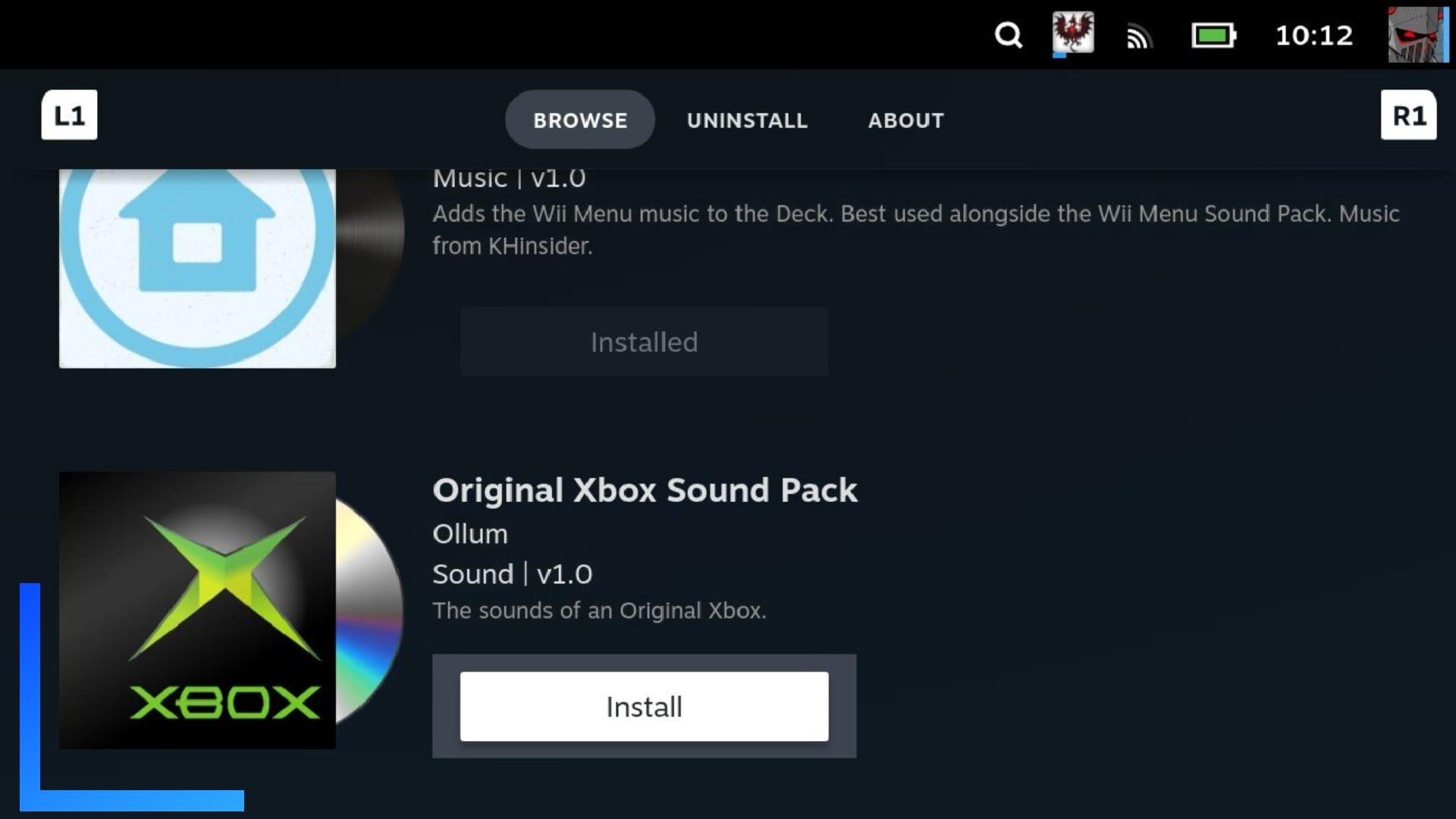Overview
The rough goal here is to first install a plugin manager known as Decky, then once that’s up and running we can install the Audio Loader plugin to change the Steam Deck’s sounds and background music. Want to turn it into a PS4? How about a Nintendo Switch? Xbox? Wii? Undertale? There are a lot of options to flick through!
If you’ve already followed my guide to installing custom artwork with Decky, you can skip straight to the part where we get Audio Loader. If you’re yet to install Decky, however, follow right from the start.
Also, and this is optional, if you don’t want to use the on-screen keyboard feel free to grab your dock and hook up a wired keyboard now.
Step 1: Enable Developer Options

Start off by booting up the Steam Deck so you’re in Gaming Mode. Once it’s loaded, press the Steam button once and head into Settings. See the System tab? Click on that and find where it says Enable Developer Mode. Click on this to activate it and you’re good to move on.
Step 2: Turn on CEF Remote Debugging

The next part involves turning on CEF Remote Debugging. This will allow Decky to load whenever you turn the Steam Deck on.
To do this, go back into Settings and scroll all the way down on the left. There should now be a Developer section. Inside of this you’ll spot CEF Remote Debugging. Turn this on.
Normally you should be asked to reboot the Steam Deck, so let’s do this now.
Step 3: Switch to Desktop

For this next part we need to be in Desktop Mode– the Steam Deck’s equivalent of Windows.
To reload into Desktop Mode, hold in the Power Button until a menu appears and hit Switch to Desktop. That’s it! The Steam Deck will now shutdown briefly before loading back up in Desktop Mode.
Step 4: Set a Password

If you already have a Konsole password set up, feel free to skip this step. If you don’t, and this sounds foreign, I’ll guide to through the process.
Begin by hitting the start menu (the blue and white button in the bottom-left corner). Next, in the search box, type Konsole. An app with that name should appear. Go ahead and click on it to open it up.
When Konsole has finished loading, use either your physical keyboard or the on-screen keyboard (Steam button and X) and type in the word below exactly as it is.
passwd
No, that’s not a typo. There really is no ‘O’ and ‘R’.
Upon hitting enter or the right trigger, you’ll be asked to set a password. Do this now and do not forget it.
Step 6: Install Decky

Next comes the part where you’ll feel like a real coder. Or at least I did when I did it.
Type or copy and paste the code below into Konsole and hit enter or the right trigger to run it. Again, this needs to be exactly as it’s laid out so definitely go with copy and paste if you can.
curl -L https://github.com/SteamDeckHomebrew/decky-loader/raw/main/dist/install_release.sh | sh
After a few moments, Decky will be downloaded and installed from the GitHub repository and you’re safe to boot back into Gaming Mode.
One quick note, if you need to uninstall Decky for whatever reason, run the code below in Konsole.
curl -L https://github.com/SteamDeckHomebrew/decky-installer/releases/latest/download/uninstall.sh | shHow to Install Audio Loader
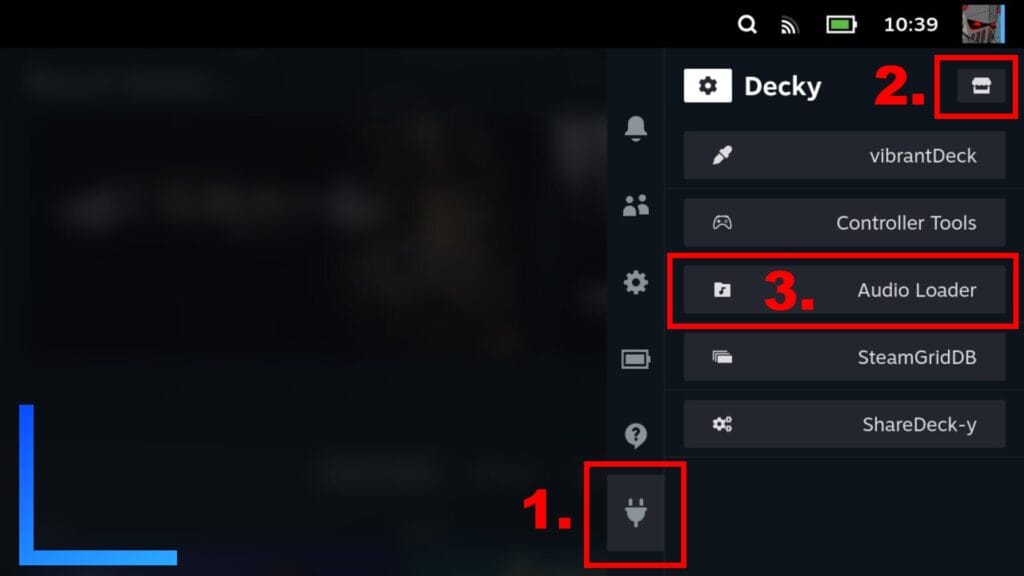
Installing Audio Loader is super easy now we’ve got Decky installed.
Back in Gaming Mode, press the ... button. You’ll notice a plug icon has magically appeared. That’s Decky, so let’s click on it.
In the top-right corner is a shop icon. Click on that and you’ll be transported to Decky’s main storefront where you can find a host of useful plugins. It’s here you’ll come across Audio Loader. Just keep scrolling down until you see it, then it’s just a case of hitting Install. How easy was that?
When it’s finished installing, Audio Loader will be added to the main Decky screen you accessed through the plug icon. Now it’s just a case of clicking on Audio Loader and hitting install on any sound packs that take your fancy. I’ve got my Steam Deck set to Nintendo Switch sounds with the Wii background music and it is the single most calming home screen ever.