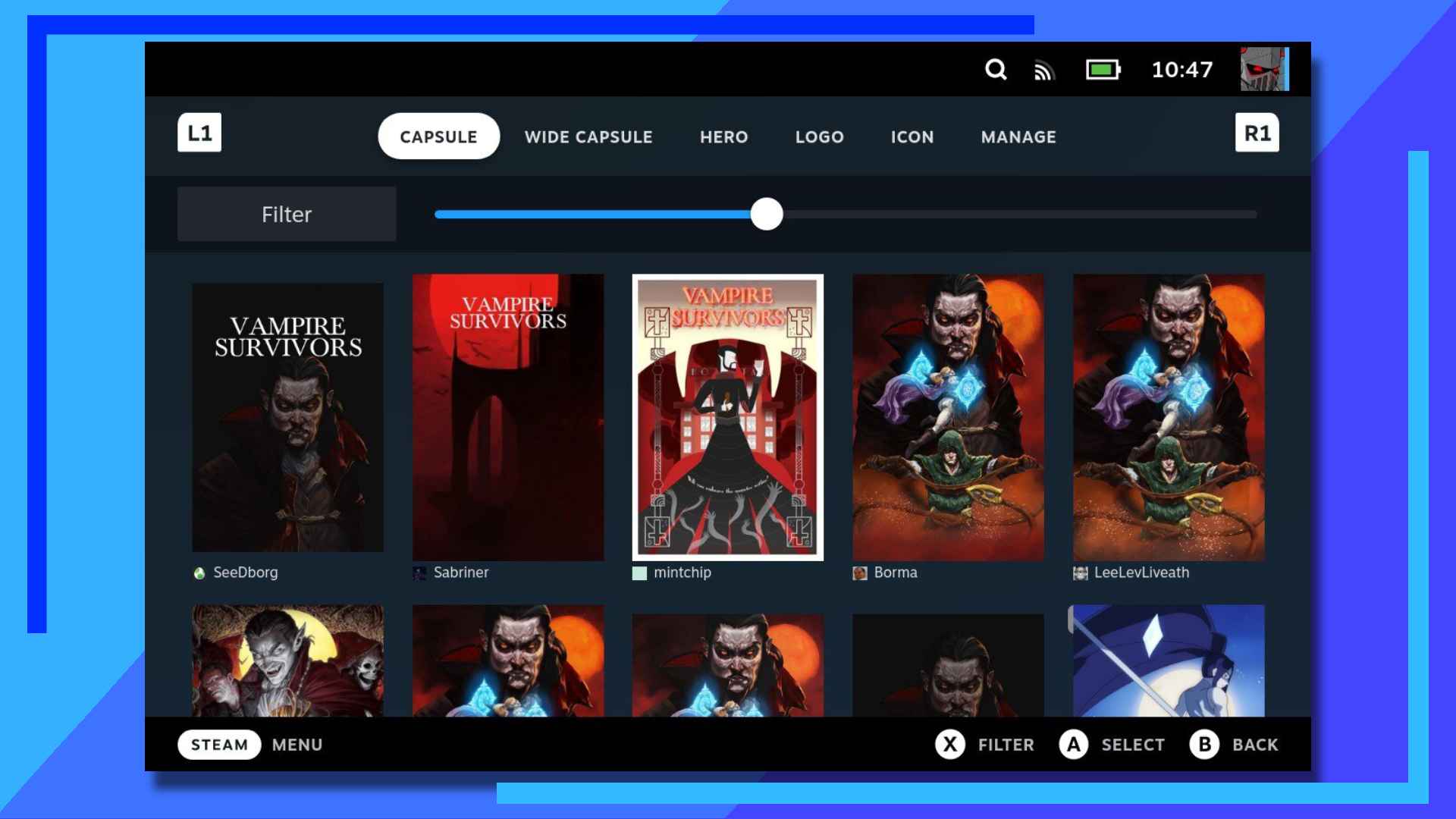Why would you want to add custom game artwork on Steam Deck? That’s very easy to answer. Maybe you bought a game from Steam and you don’t like the artwork. What about if it’s missing a certain type of image? Or, perhaps, you’ve added a non-Steam game and want to spruce up how it looks. No one likes those awful blank gray boxes.
Normally adding or changing custom game artwork would require downloading the images, then setting each image manually. It was long-winded and a bit of a pain. But now, thanks to a new SteamGridDB plugin, changing artwork can be done with just a few clicks. And you don’t even need to leave Gaming Mode to do it.
Overview
What we’ll be doing to let us change game artwork on Steam Deck is installing a program called Decky.
Decky is a plugin manager that’s accessible through the quick access menu (the “…” button). With Decky, we’ll be then able to install a specific SteamGridDB plugin that’ll let us add custom game artwork on any game while in gaming mode.
It’s not nearly as complex as that sounds. All in all, it took me around 10 minutes to complete and it all works brilliantly.
Step 1: Enable Developer Options
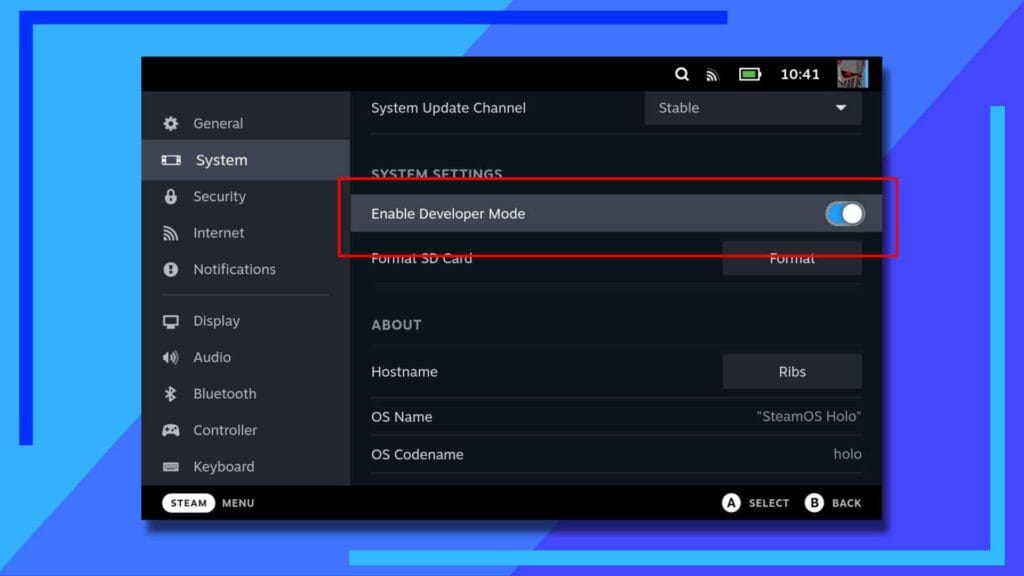
Let’s start by booting up the Steam Deck. Once the main Gaming Mode launches, press the Steam button and select Settings. Next head into System then where it says Enable Developer Mode, click on that to turn it on.
Step 2: Turn on CEF Remote Debugging
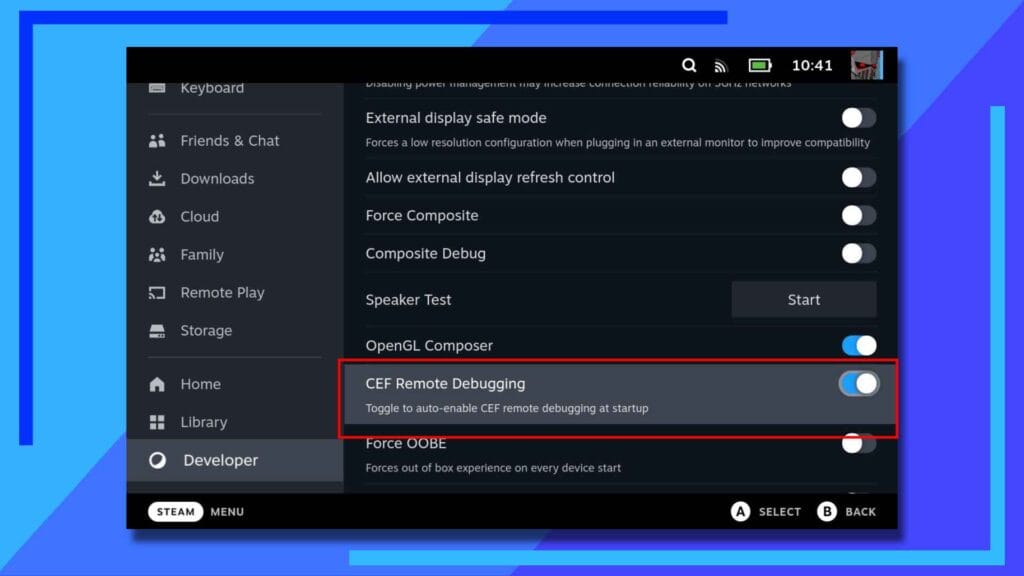
Next we’ll be enabling CEF Remote Debugging as Decky needs this enabled to work correctly.
Head back into the Settings menu and at the bottom of the page should now be a Developer option. Click on that and scroll until you find CEF Remote Debugging. As with Developer Mode, click on this to toggle the option on.
You’ll be asked to restart the Steam Deck for the changes to take effect. Do this now.
Step 3: Switch to Desktop
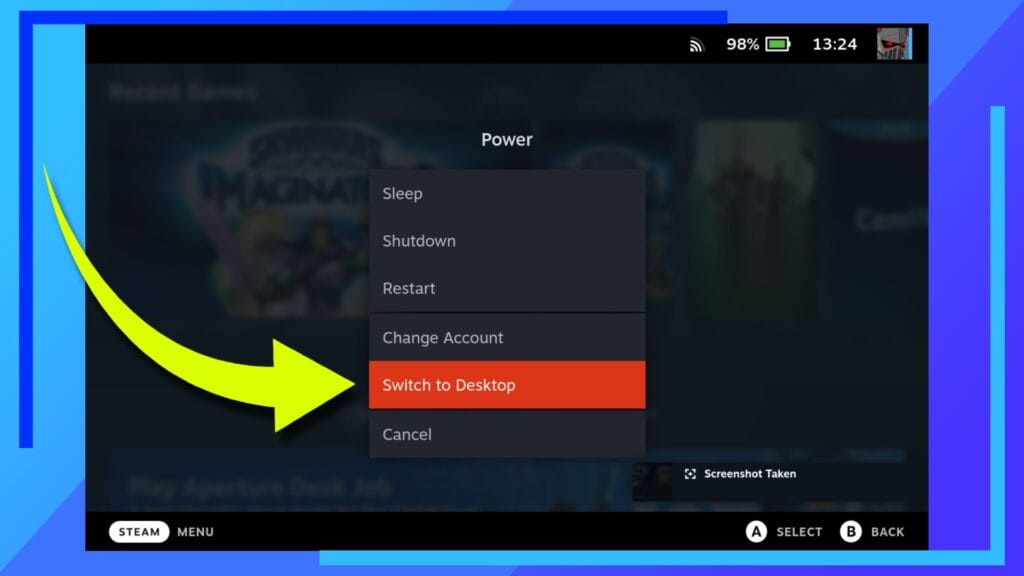
Once the Steam Deck has rebooted, we’ll now need to go into Desktop Mode for the next part.
To do this, hold down the Power Button until a menu pops up. Select Switch to Desktop and the Steam Deck will load up the Linux desktop environment.
Step 4: Open this Page on a Browser (Optional)
This is, of course, totally optional. The next part will see us enter some code to download Decky. You can use the on-screen keyboard or a USB keyboard if you like. If you’re like me and want an easy life, though, it’s much easier to copy and paste the code we need instead.
To do this, you’ll need to open this page in your Internet browser in Desktop Mode. I use Chrome (which I got from the Discovery store) but anything capable of opening webpages works.
Step 5: Set a Password
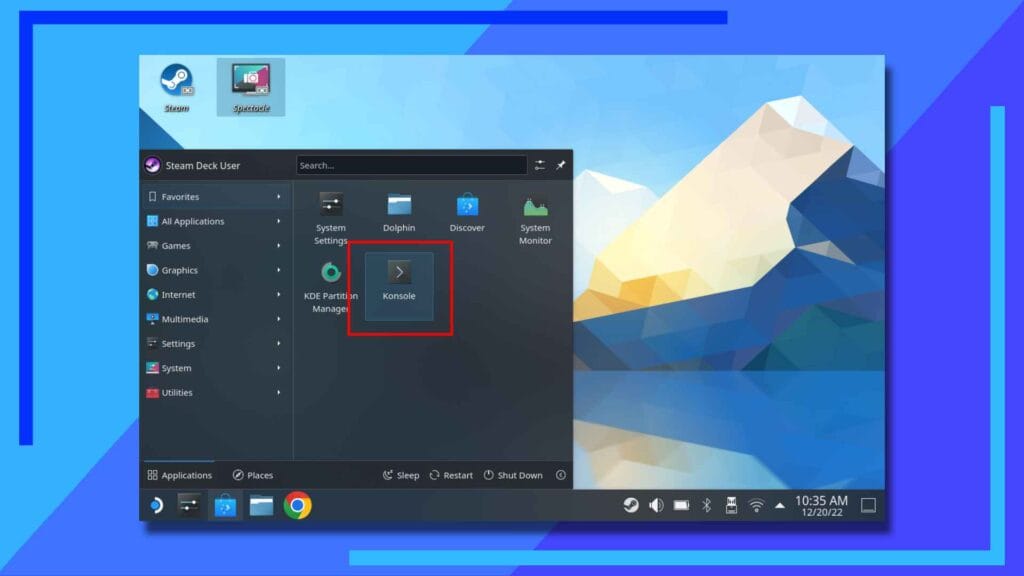
If you followed our guide to get external hard drives up and running on the Deck, you’ll already have a password set up. But if you haven’t done any tinkering before, chances are you’ll need to set a password now.
To get this set up, head into the start menu (the button in the bottom-left corner). When you click on the start menu, a sub-menu will now open up. In the top-right corner is a search box. Type in Konsole and when the icon for it appears, click on it to open it up.
Once Konsole loads up enter the code below and hit enter, which is the right trigger on Steam Deck with the on-screen keyboard open (to open the on-screen keybaord it’s the Steam button and X).
passwd
When you enter the above code you’ll be asked to set a password. Don’t forget this. In fact, go write it down somewhere just in case.
Step 6: Install Decky
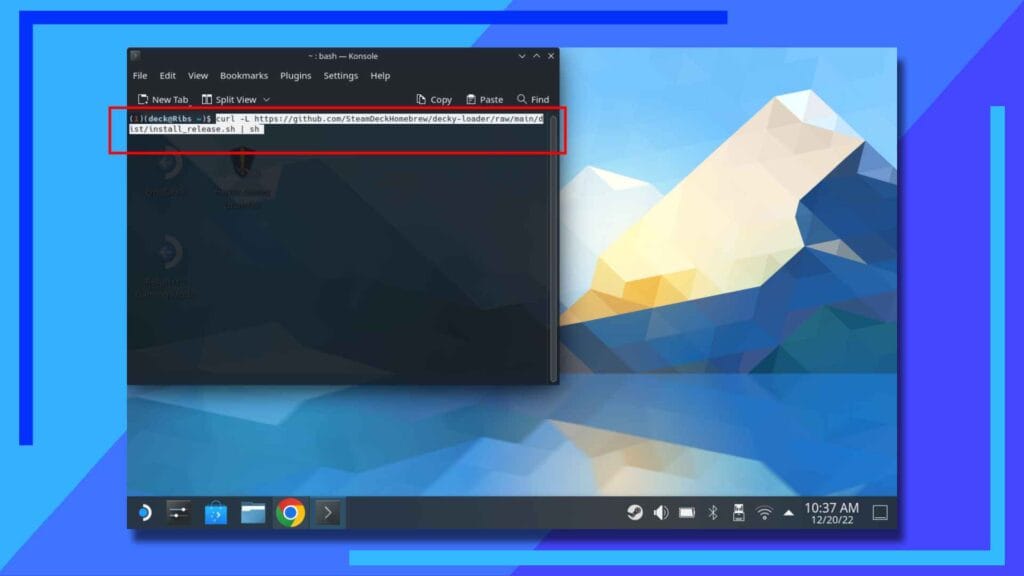
Now you’ve got an understanding of Konsole, we can do the fun part and install Decky.
With Konsole open, either type in or copy and paste the following line of code into Konsole and hit enter.
curl -L https://github.com/SteamDeckHomebrew/decky-loader/raw/main/dist/install_release.sh | sh
Some quick notes: the above code needs to be entered exactly as it appears. Also, you can paste code into Konsole by using the left trigger, which acts like the right button on a mouse.
Once you hit enter, the code will activate and download all the necessary components. After it’s finished, close Konsole and reboot back into Gaming Mode.
Step 7: Grab the SteamGridDB Plugin
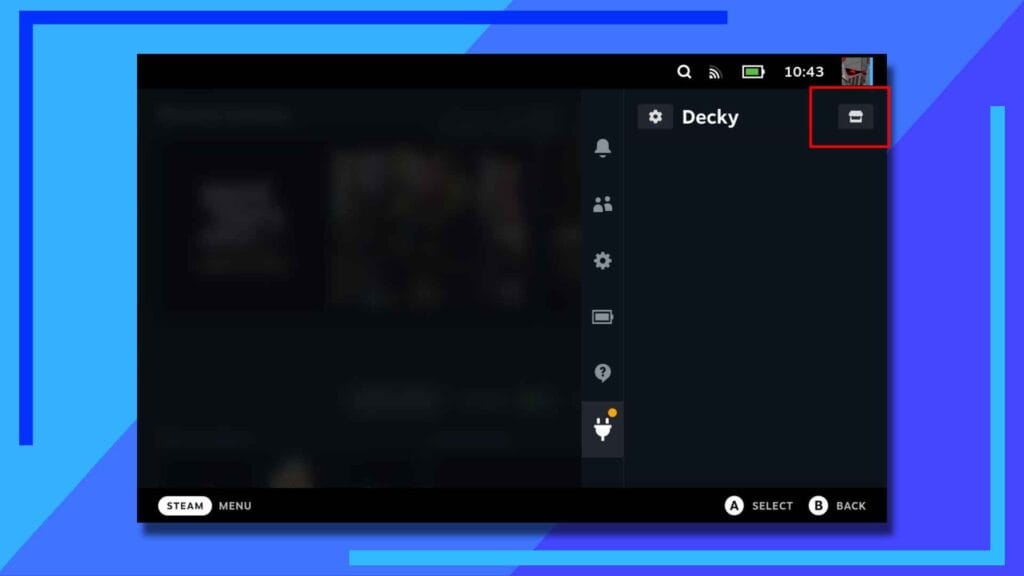
After Gaming Mode has booted, press the quick access menu button (…). You’ll notice you’ve gained a new section at the bottom that looks like a plug. That’s Decky.
Click on Decky and in the top-right corner is a little store icon. Click that and you’ll be transported to the main store.
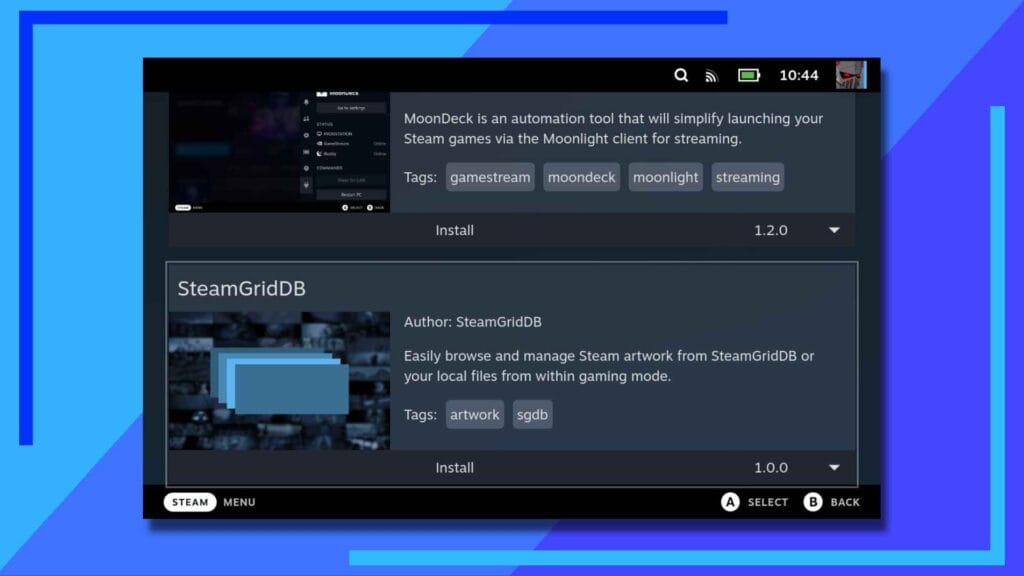
There isn’t a search function yet, sadly, so you’ll need to scroll through the list until you reach the plugin named SteamGridDB. Click on that and it’ll install. Yes, it’s that easy.
Step 8: How to Use the SteamGridDB Plugin
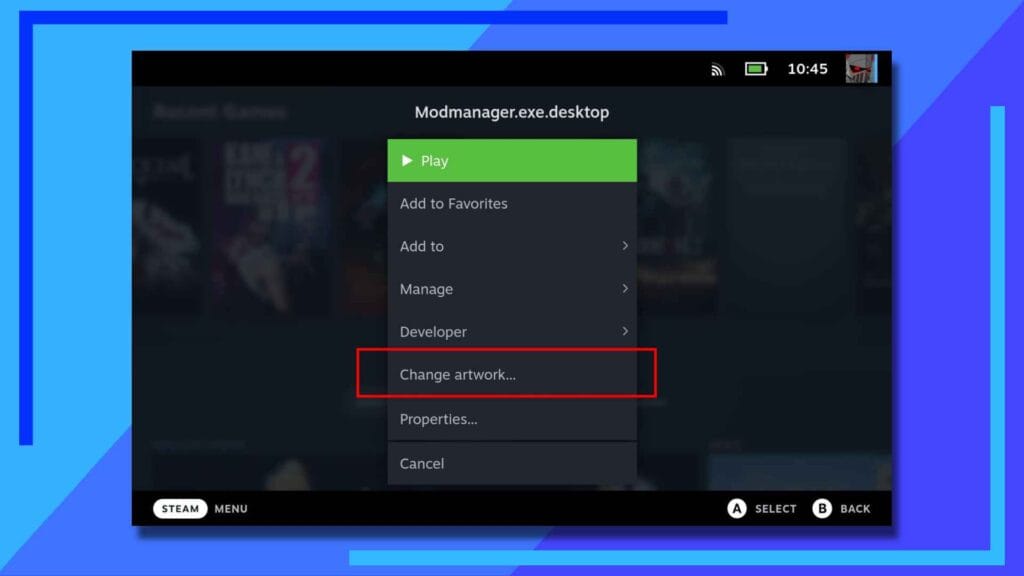
This is the easiest part of the guide. Pick a game you want to change the artwork of, click the three lines (burger) button to bring up the settings menu, then above Properties you’ll spot Change Artwork....
That’s it! You can change the artwork for anything, including Steam games, ROMs, and even programs you’ve added yourself.
How to Uninstall Decky (If You Want to)
Decky persists through updates. While some programs get deleted when you change update channels or upgrade to a newer firmware, Decky doesn’t.
That means if you want to remove it for any reason, you’ll need to do it manually. It’s easy enough, though.
Head into Desktop mode and open up Konsole. Enter the line of code below, hit enter, and it’ll be like Decky was never there.
curl -L https://github.com/SteamDeckHomebrew/decky-loader/raw/main/dist/install_prerelease.sh | sh