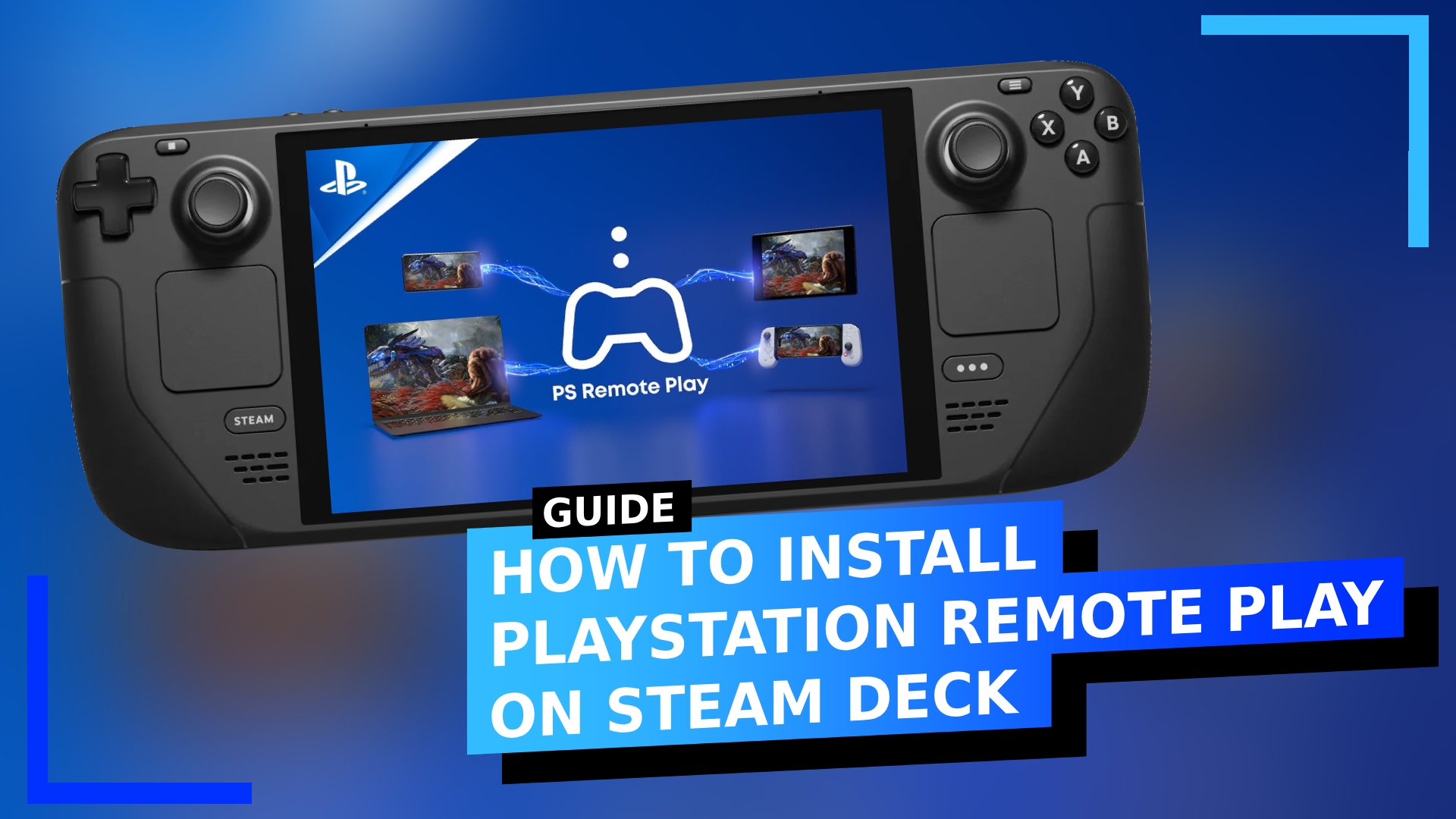Want to stream PS4 or PS5 games to your Steam Deck? While Sony hasn’t released an official remote play app for Linux, that hasn’t stopped me from using something else to get remote play working.
Before We Start.
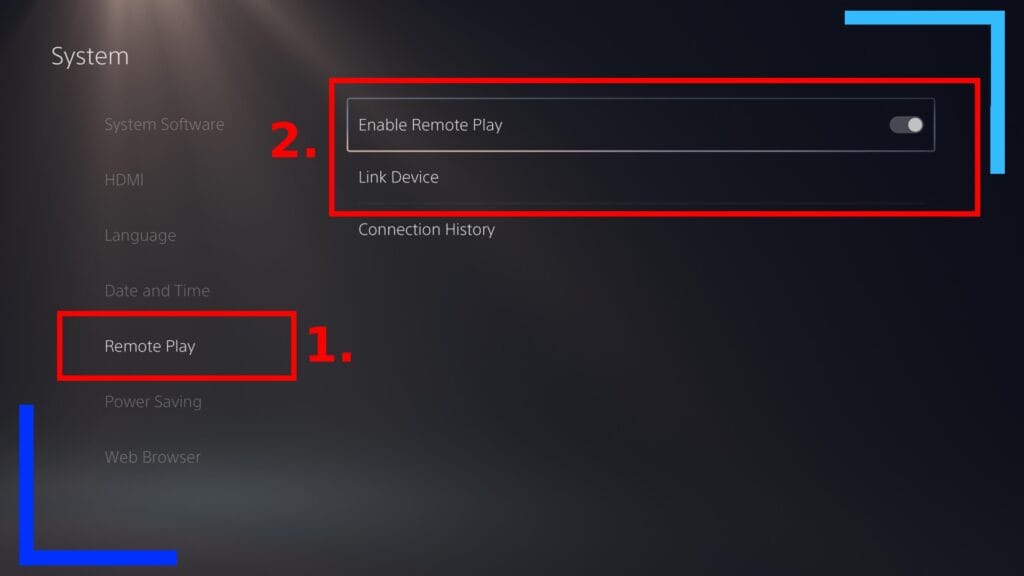
This is important so please don’t skip it. Before we do anything, load up your PlayStation 5 and head into the Settings Menu (the little gear icon in the top right of the screen).
From here click on System then head into Remote Play (1.). You should see two options, both of which are important throughout this guide:
- Enable Remote Play.
- Link Device.
The top setting (2.) is used to let the remote play service work with a device capable of game streaming. Make sure this is turned On. If it’s not, you won’t be able to connect remotely.
The second option, Link Device, is something we’re going to be using later on in this guide. Don’t use it yet as the numerical value it gives changes every 300 seconds. Just keep this step in mind for later on when we do need this code.
One final thing. Although you can pull your PS5 or PS4 out of rest mode via the Steam Deck, for now leave it turned on. I found leaving it powered on made this whole process a lot faster as you don’t need to keep reloading and logging in. I’d also recommend staying in the same room as the console the first time you’re setting this up.
Step 1: Install Chiaki.
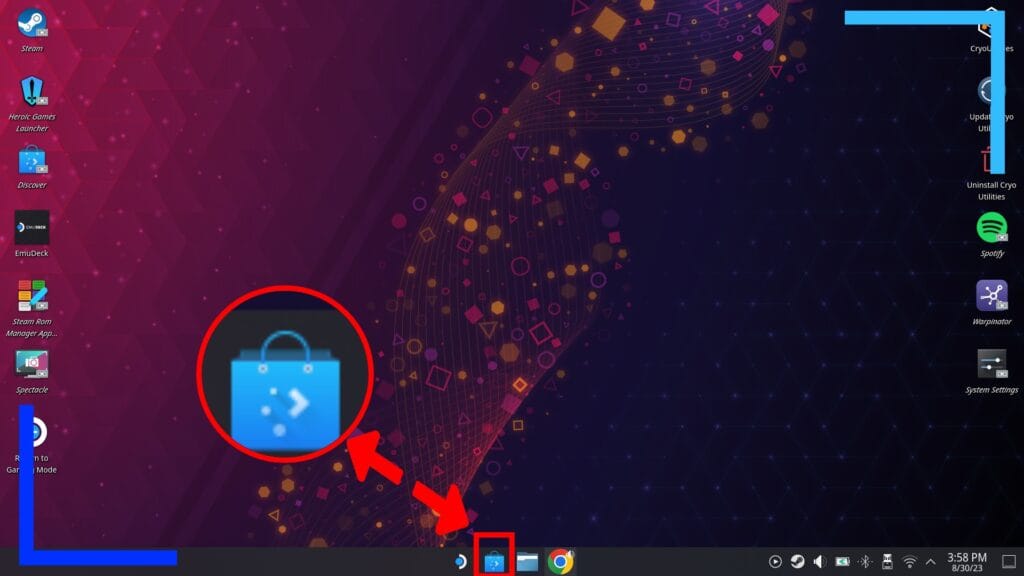
Boot into Desktop Mode by holding down the Power Button and hitting Switch to Desktop.
Once the desktop mode has loaded, click on the Discover Store (the blue shopping bag icon) to open it up.
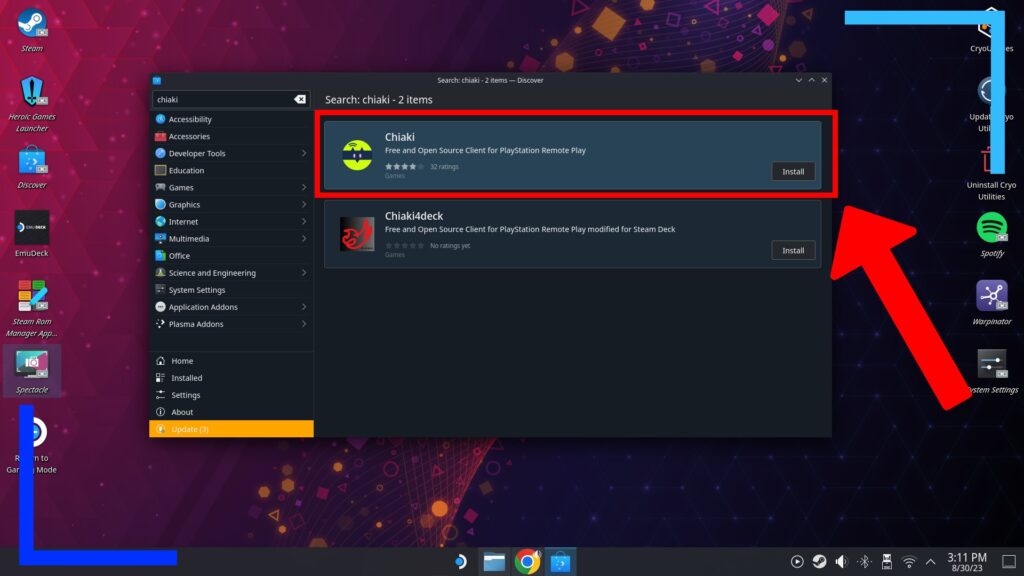
In the top left search box click on the area inside and type in “Chiaki” minus the quotation marks.
You’ll then be presented with two options on the right side of the window:
- Chiaki.
- Chiaki4Deck.
It’s up to you which version of Chiaki you want. The regular version – Chiaki – is the original Linux-based version. The other option – Chiaki4Deck – is a modified version of the original with some experimental features like adaptive triggers on the Dualsense controller and gyro functionality.
In my experience (I tried both) Chiaki4Deck has the better features, but Chiaki had less lag. This could be situational, meaning your experience could differ, so I’d recommend trying both out at some point to see which works best with your setup.
Once you’ve made your decision click on the small Install button to the right and download your desired version of Chiaki. The installation and setup process for both versions are the same. But just to avoid any confusion, I’ll be referring to either version as Chiaki from here on out.
Step 2: Open Chiaki.
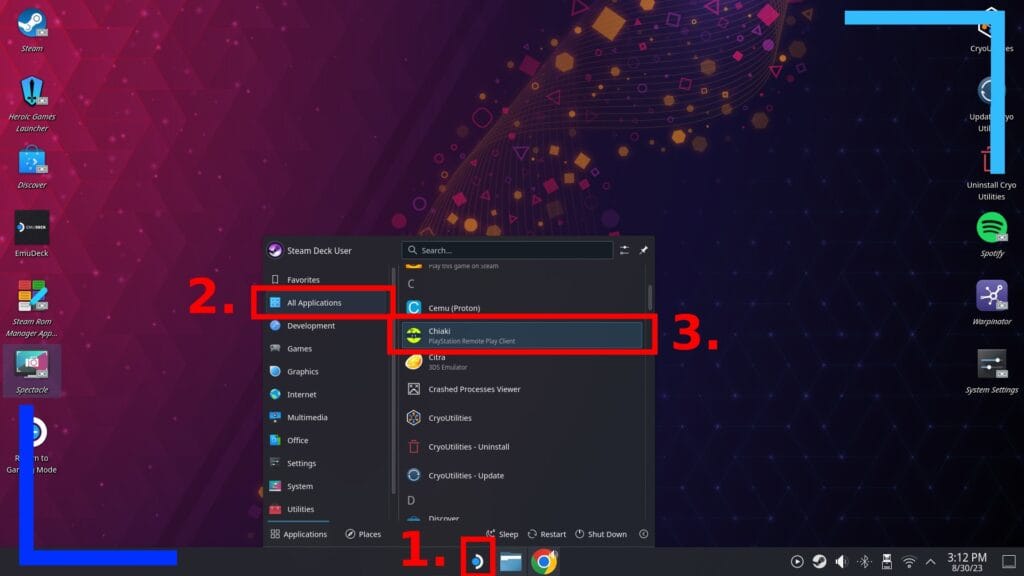
Once Chiaki has finished installing, close the Discover Store and hit the start menu button (1.). That’s the small white and blue Steam Deck icon for those who don’t know the term.
Next head into All Applications (2.) then scroll to ‘C’ where you’ll find Chiaki (3.). Click on it once and it’ll open.
Step 3: Grab Your PSN Account ID for Chiaki.
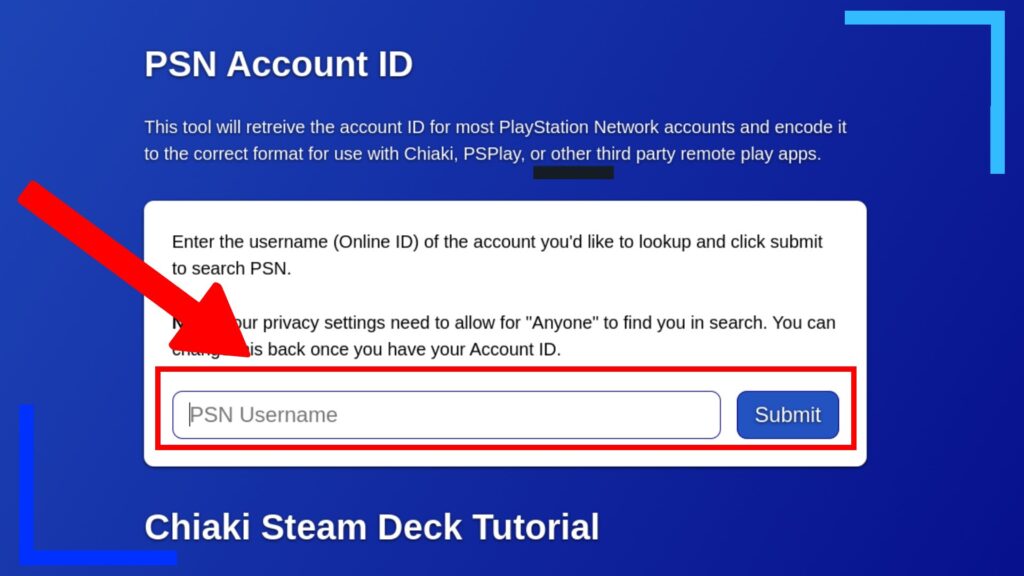
Now for the more technical parts. One of the things we’ll be needing is your PlayStation Network (PSN) account ID. This is not your PSN username. It’s actually a string of numbers the PlayStation Network uses to identify users. We’ll also need a specific coded version of that number for use in Chiaki. Confusing? Don’t worry, I found a really simple workaround.
Head to the PSN.Flipscreen.Games website and enter your PSN username into the box shown above then hit Submit.
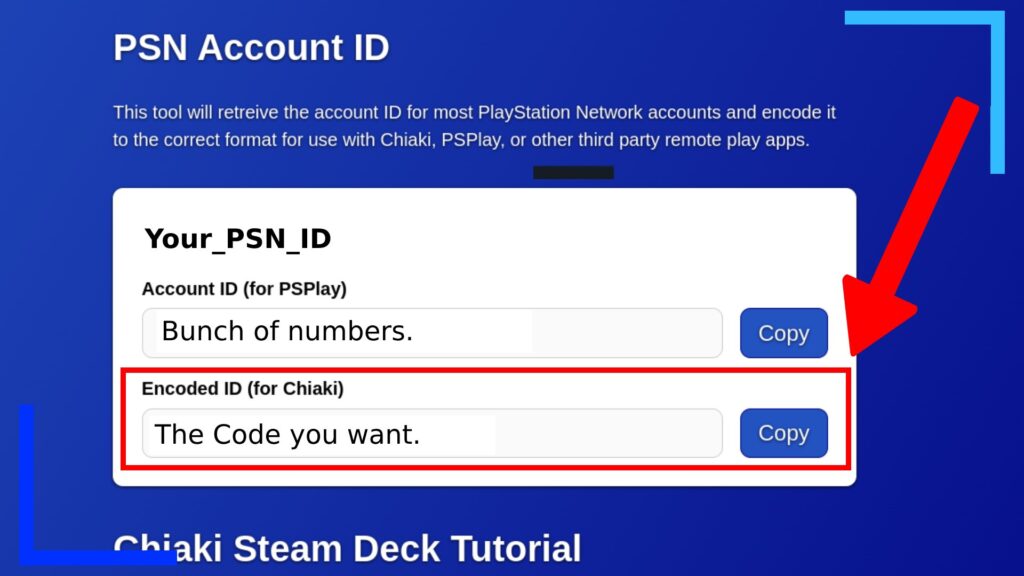
I’ve edited the above image to help make things a little clearer. Upon hitting Submit you’ll get two codes. The top string of numbers is your PSN account ID, and the Encoded ID below is the version of the account ID we’ll need for Chiaki.
To the right of the Encoded ID is a Copy button. Click that now to copy the info.
Step 4: Configure Chiaki on Steam Deck.
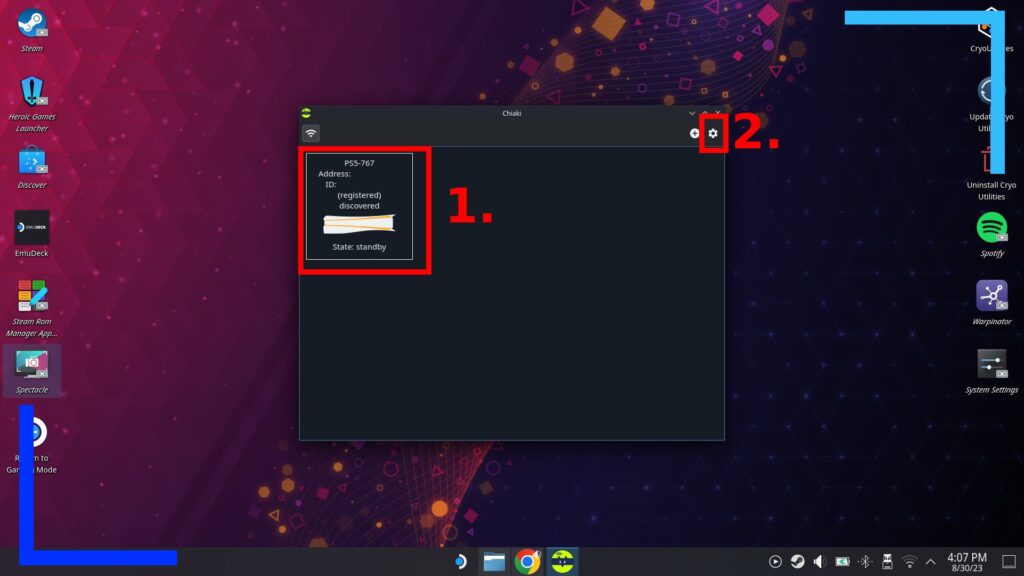
Your Chiaki window should still be open from earlier. Before we move on, let me just explain something real quick. On the left of the window (1.) is your PlayStation console, and to the upper right (2.) is where you go to change any settings. The settings part is important as that’s where you’ll go to change the stream’s resolution if you find it’s stuttering too much. Definitely keep that in mind.
When you’re ready to move on, click twice on your PlayStation console (1.) to open up the configuration menu.
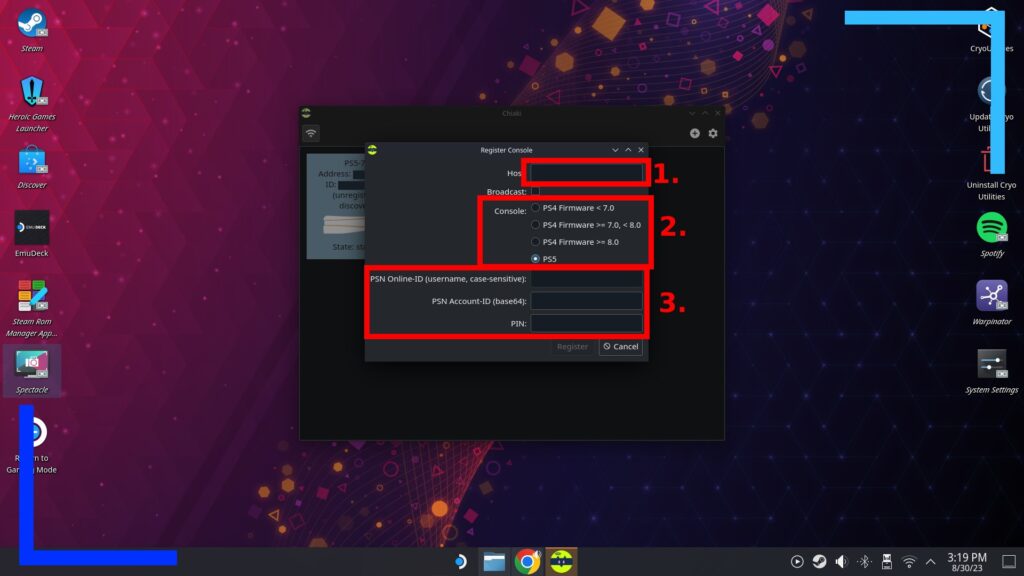
There’s a lot here, but don’t worry, it’s much easier to navigate once you’ve had it explained.
Your IP address (1.) is at the top. I’ve blanked mine out for obvious reasons but yours will auto-populate. Next is the console type selection. This is where you go to switch between PS5 and different PS4 consoles.
Next is the part that will let us connect to the PS5 console (3.).
- PSN Online-ID: This is your PSN name, but for PS5 consoles you don’t need to input anything. Leave it blank.
- PSN Account-ID: Use the left trigger to click inside this box and hit Paste to dump the code we copied earlier.
- Pin: Remember at the start of this guide when I talked about the Link Device? Go back to that on your PS5 now (under System then Remote Play) and click on it.
Your PS5 will give you a time-sensitive code (mine was four numbers followed by another four). Enter that code on your Steam Deck and hit Register and Chiaki will contact the PS5 console and you’re good to play.
Step 7: Boot Chiaki PlayStation Remote Play.
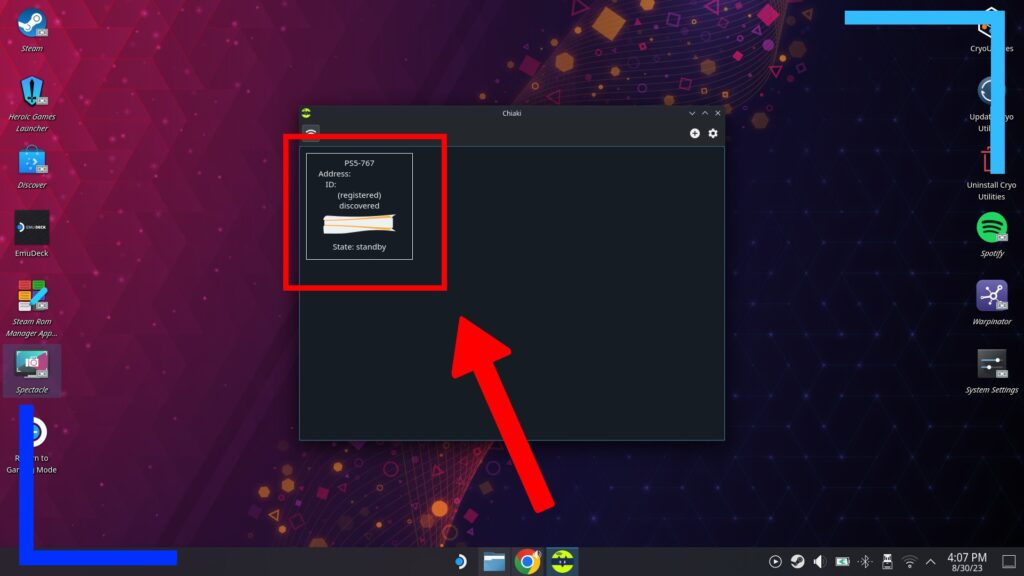
Now just close any open windows until you’re back on the main Chiaki page and click twice on your console to launch PlayStation remote play on Steam Deck and you’re completely done.

See that image above? That’s Cyberpunk 2077 running on my Steam Deck via PlayStation 5 remote play. Gorgeous, isn’t it?
Chiaki Performance on Steam Deck.
I was able to run remote play natively on my ASUS ROG Ally and it worked surprisingly well. The same can’t be said for Chiaki, unfortunately. I averaged a framerate in the 30s and needed to drop everything down to 720p. In handheld mode, the resolution isn’t an issue as the Steam Deck can only output up to 800p anyway. But in docked mode, the image on my TV screen looked awfully blurry.
Of course, Internet speed plays a massive part in this. And even if you have good Internet, you may not have good coverage. If you have 100GB Internet speeds but the signal can’t reach your bedroom, that’s going to mess with how Chiaki remote play works.
Chiaki is also not an official app, so we shouldn’t expect perfection.
Does that mean it’s not worth installing Chiaki on Steam Deck? Of course not. It’s free and your results may be better than mine. Plus it’s not like it’s gonna take that long to do. You may as well at least try it out once.
Can You Use the PlayStation Remote Play App on Steam Deck?
No, you can’t use the official Sony remote play app on Steam Deck. I tried the usual method of adding the Windows program file as a non-Steam game, and it booted fine. It’s just when it tries to install a pop-up appears telling you the operating system isn’t suitable for remote play.
In short, Sony doesn’t want you playing on Linux-based systems yet, which is unlikely to change unless Sony has a change of heart or a Proton update gets released. In the meantime, have you thought about trying Chiaki? It’s pretty good. Alternatively, feel free to check out the best PlayStation Portal alternatives you can also use remote play on.
All screens were captured on Steam Deck by RetroResolve. Please source this article when using its findings.